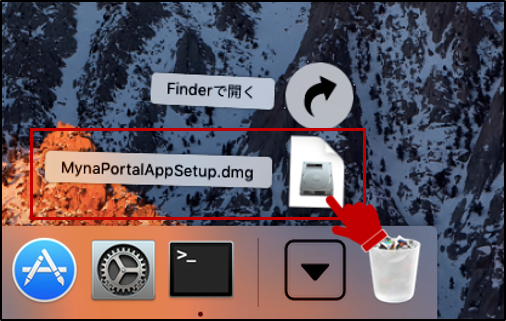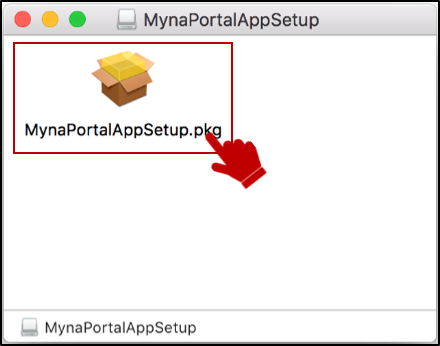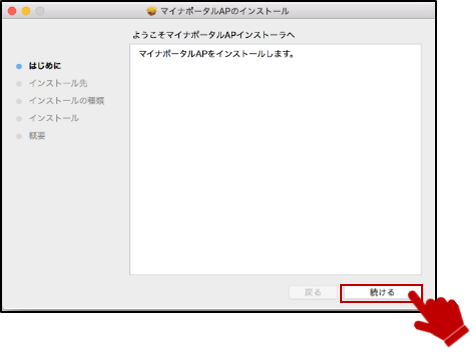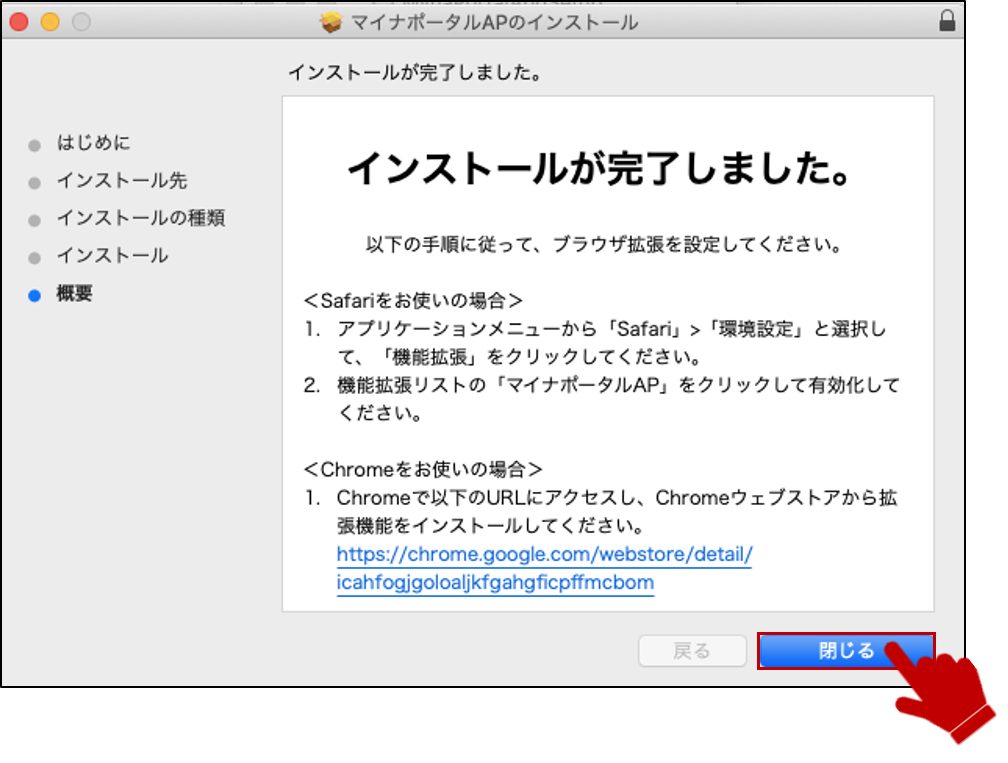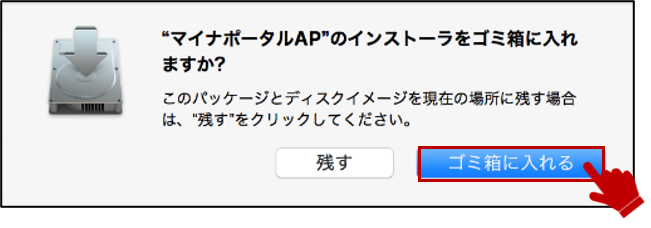02 インストール/バージョンアップする
- Macintosh Safari を使用する -
このメニューで行うこと
MacintoshでSafariを使用してマイナポータルを利用するための接続用のアプリケーションを、マイナポータルからインストール/バージョンアップします。
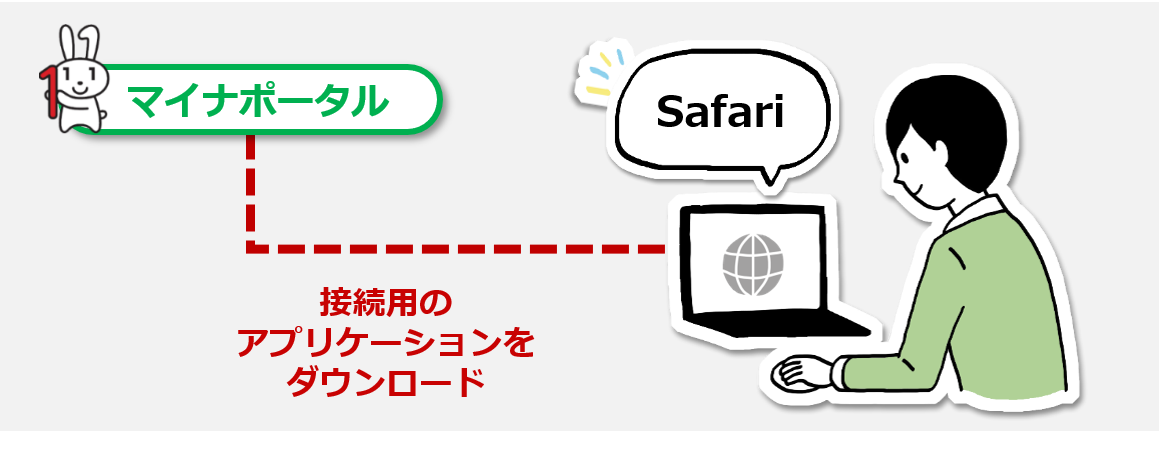
注意
ダウンロードに当たっては、端末の脆弱性対策やマルウェア対策ソフトの利用などの安全対策を行ってください。
操作の流れ
※インストール/バージョンアップは、利用者登録の手順のご案内でパソコン(またはタブレット)とICカードリーダライタで読み取りを選択して実施することもできます。
本ページでは、操作マニュアルから直接インストール/バージョンアップを実施する手順を記載しています。
> 1: Macintosh Safari版インストーラをダウンロードする
> 2: Macintosh Safari版アプリケーションをインストール/バージョンアップする
操作の詳細
1: インストーラをダウンロードする 【1/2ステップ】
インストール/バージョンアップするには、最新版のマイナポータルアプリのインストールが必要です。
以下のマイナポータルアプリインストーラボタンを押し、最新版のインストーラをダウンロードします。
補足
インストーラのダウンロードは、利用者登録の手順のご案内のダウンロードするボタンから実施することもできます。
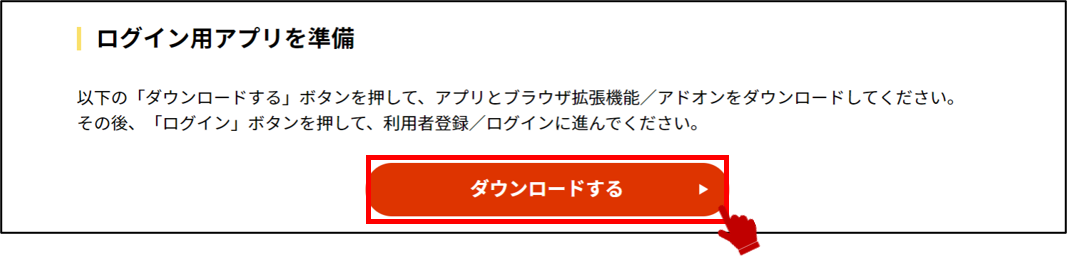
マイナポータルアプリがうまく起動しない方へ
マイナポータルアプリをインストールしたにも関わらずうまく起動しない方は、下記をご参照ください。
マイナポータルアプリを利用したログインができません。
2: マイナポータルアプリをインストールする 【2/2ステップ】
2-6:
画面左上のメニューバーのSafariをクリックし、表示されたメニューの環境設定をクリックします。
Safariの環境設定画面で機能拡張をクリックします。
マイナポ―タルアプリにチェックが入っていない場合、チェックを入れて環境設定画面を閉じます。
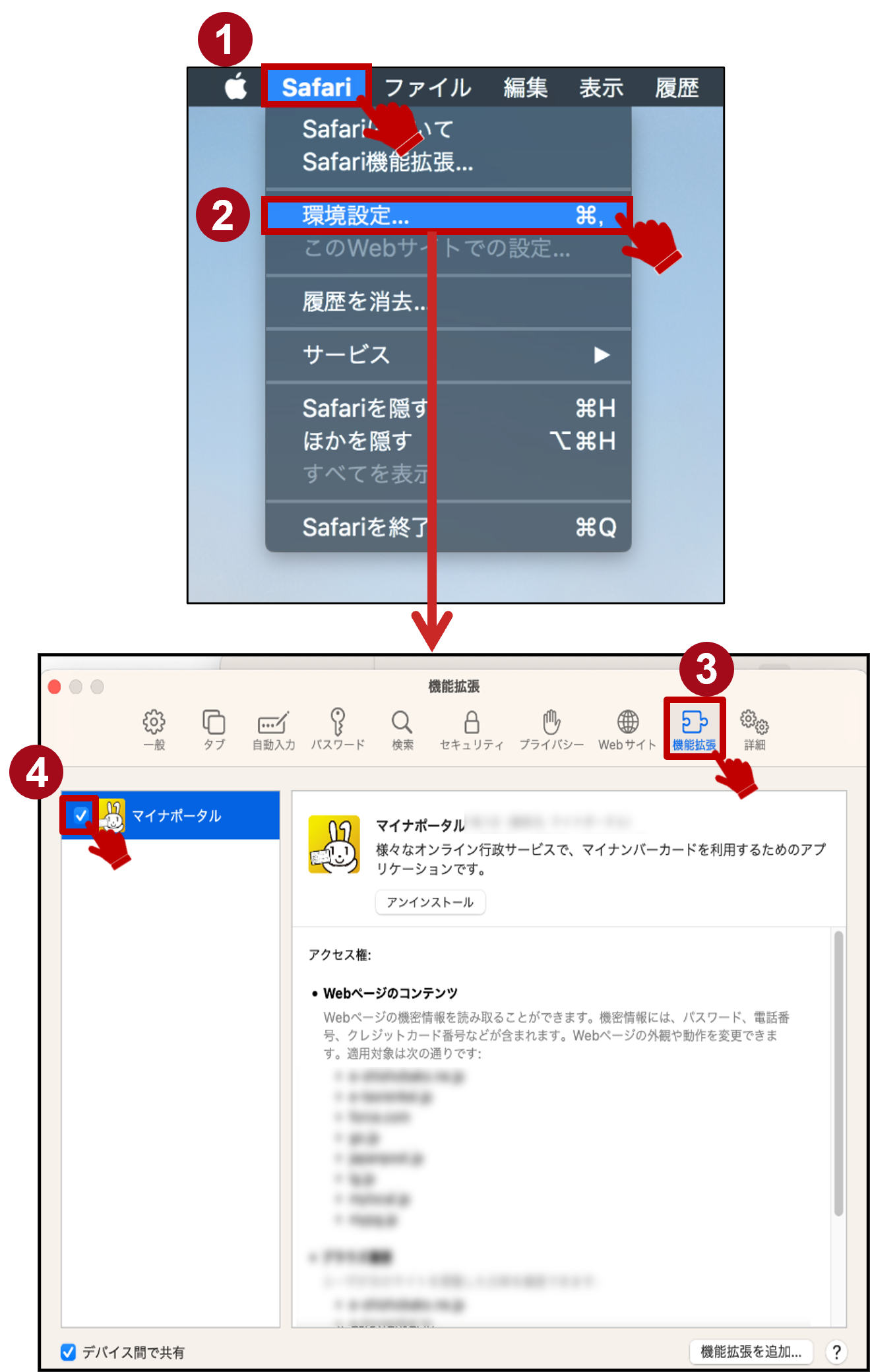
必要な機能がインストールされました。
続いて、マイナポータルにログインして利用者登録を行いましょう。
>03 ICカードリーダライタを使ってログイン・利用者登録するに進みます。