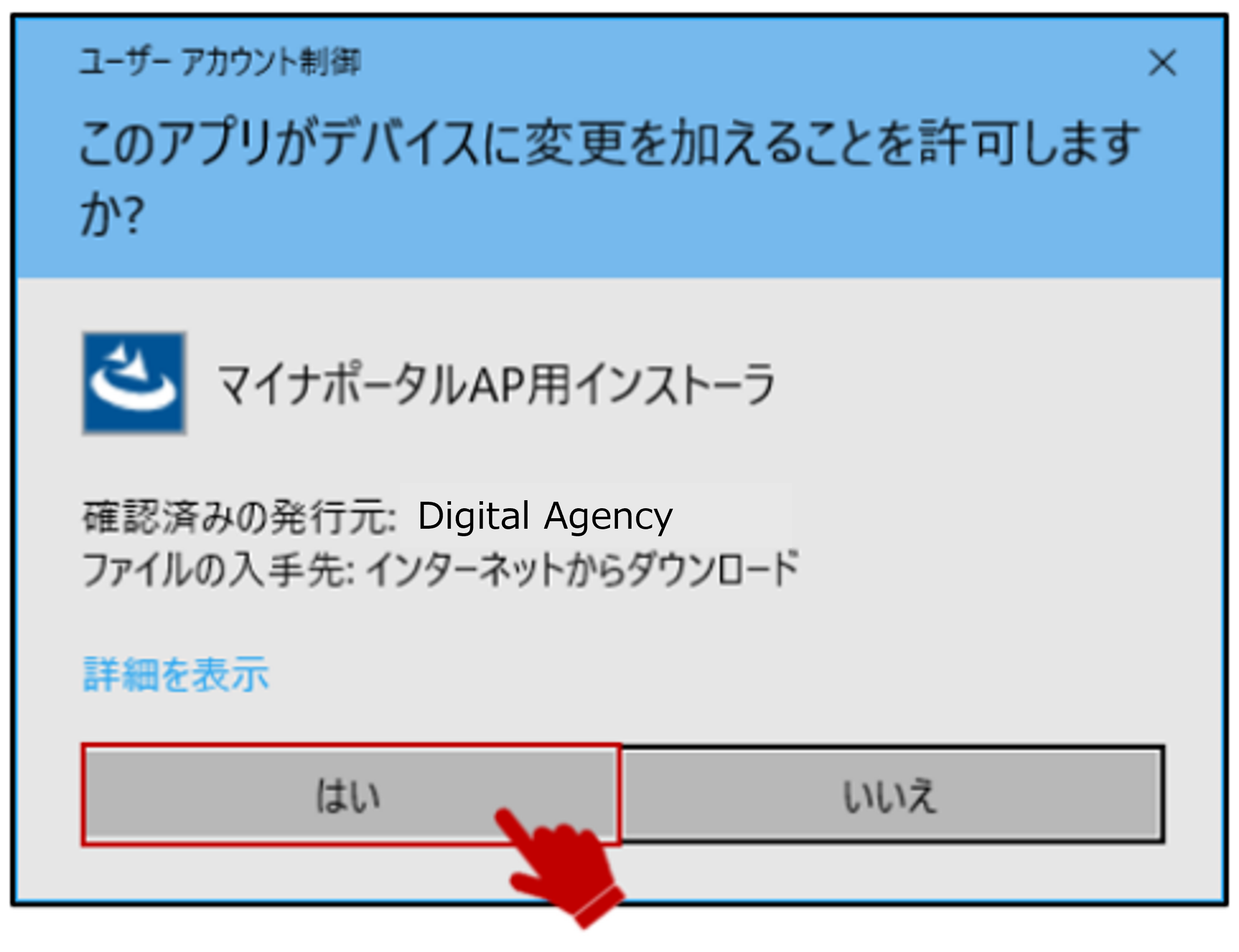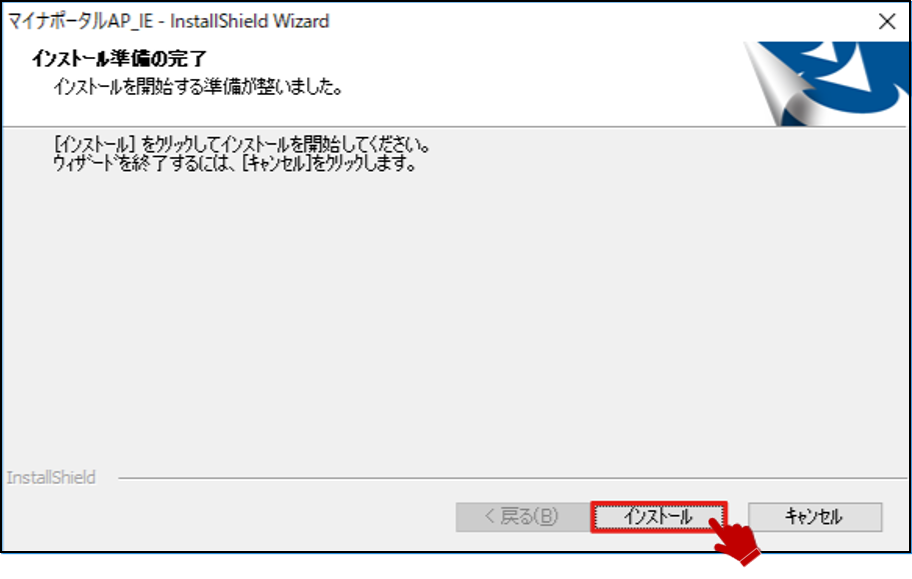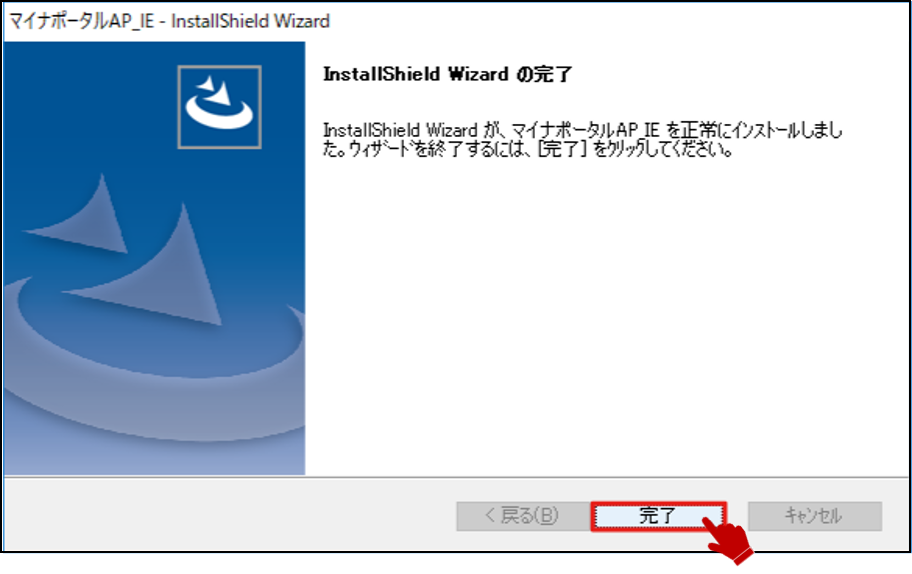02 インストール/バージョンアップする
- Windows Internet Explorer を使用する -
このメニューで行うこと
WindowsでInternet Explorerを使用してマイナポータルを利用するための接続用のアプリケーションを、マイナポータルからインストール/バージョンアップします。
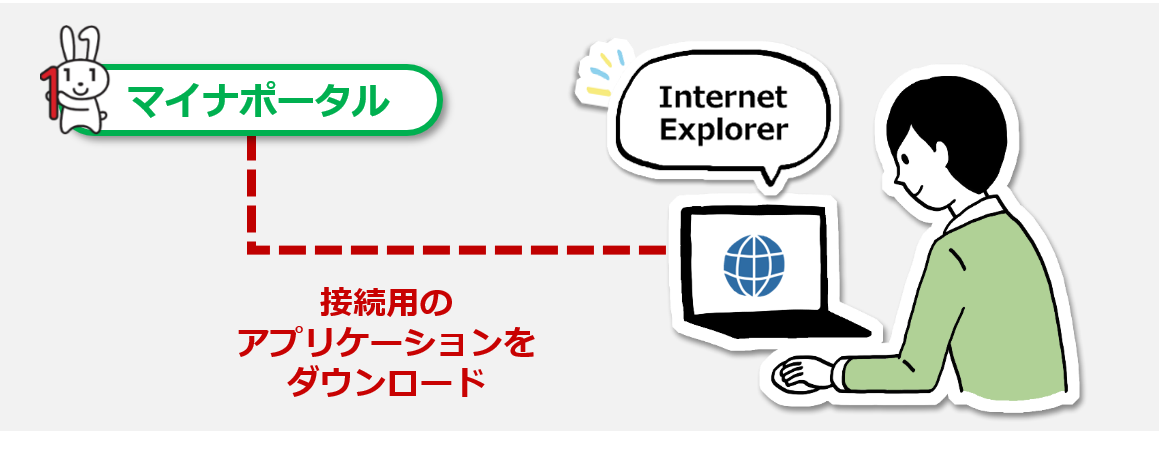
注意
ダウンロードに当たっては、端末の脆弱性対策やマルウェア対策ソフトの利用などの安全対策を行ってください。
操作の流れ
※インストール/バージョンアップは、利用者登録の手順のご案内でパソコン(またはタブレット)とICカードリーダライタで読み取りを選択して実施することもできます。
本ページでは、操作マニュアルから直接インストール/バージョンアップを実施する手順を記載しています。
> 1: Internet Explorer版インストーラをダウンロードする
> 2: Internet Explorer版アプリケーションをインストール/バージョンアップする
操作の詳細
1: インストーラをダウンロードする 【1/2ステップ】
インストール/バージョンアップするには、最新版のマイナポータルアプリのインストールが必要です。
以下のマイナポータルアプリインストーラボタンを押し、最新版のインストーラをダウンロードします。
補足
インストーラのダウンロードは、利用者登録の手順のご案内のダウンロードするボタンから実施することもできます。
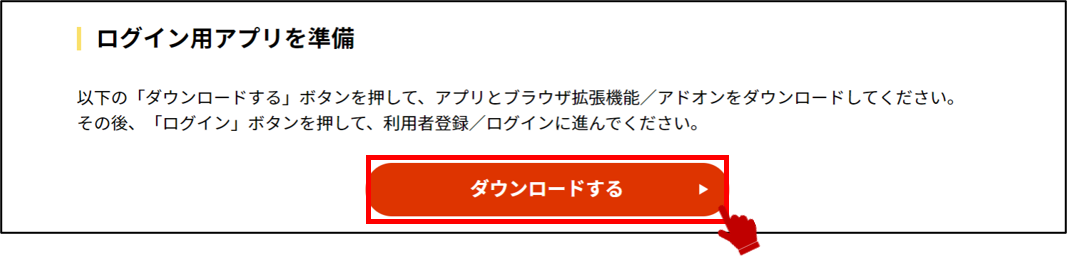
マイナポータルアプリがうまく起動しない方へ
マイナポータルアプリをインストールしたにも関わらずうまく起動しない方は、下記をご参照ください。
マイナポータルアプリを利用したログインができません。
2: マイナポータルアプリをインストールする 【2/2ステップ】
2-6:
画面下部にアドオン確認メッセージが表示されるか確認します。
画面下部にアドオン確認メッセージが表示されない場合、こちらでインストール/バージョンアップする手順は終わりです。
画面下部にアドオン確認メッセージが表示された場合、有効にするボタンを押して、操作2-7に進みます。

2-7:
Internet Explorerを閉じて、もう一度起動します。
必要な機能がインストールされました。
続いて、マイナポータルにログインして利用者登録を行いましょう。
>03 ICカードリーダライタを使ってログイン・利用者登録するに進みます