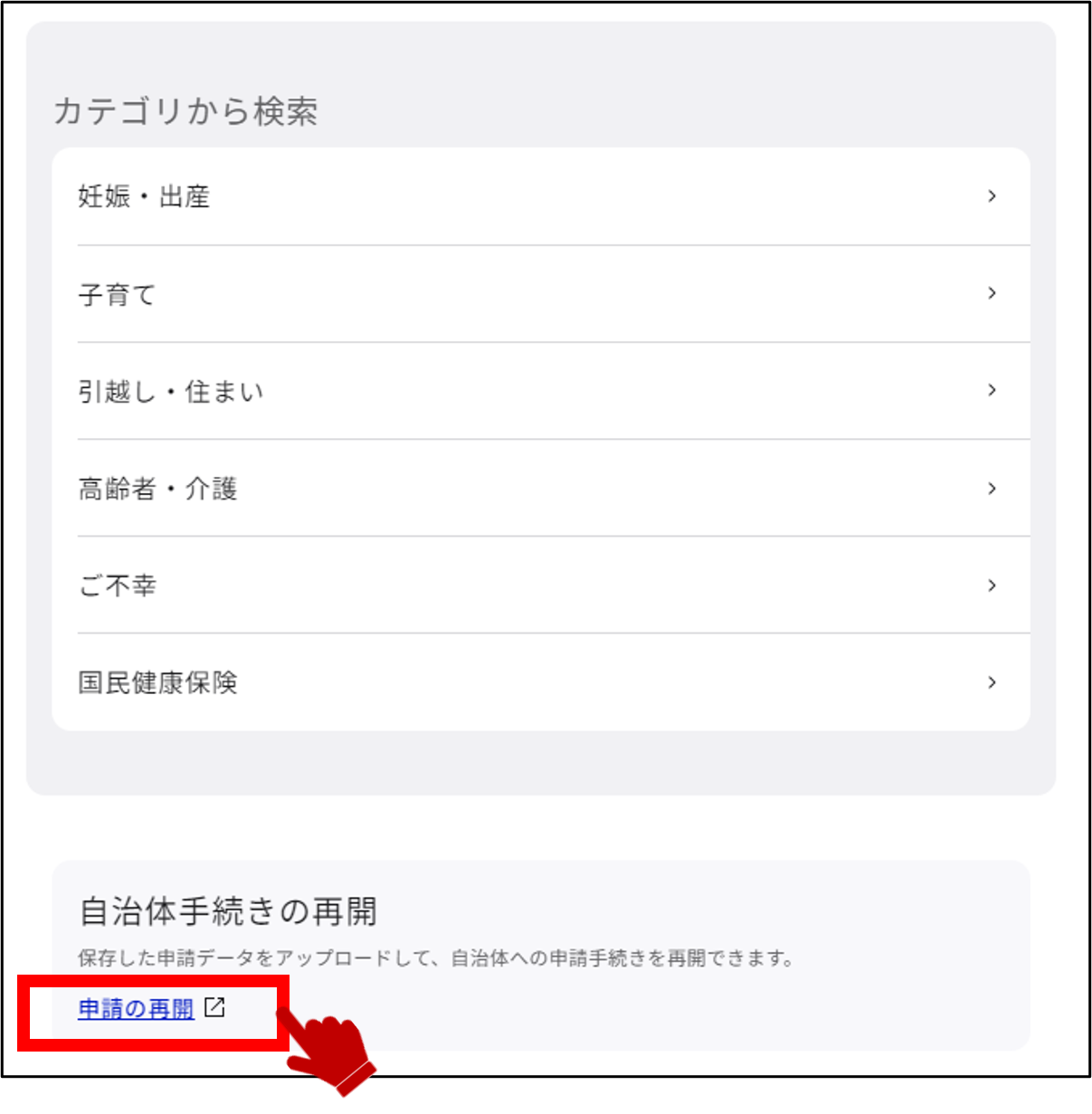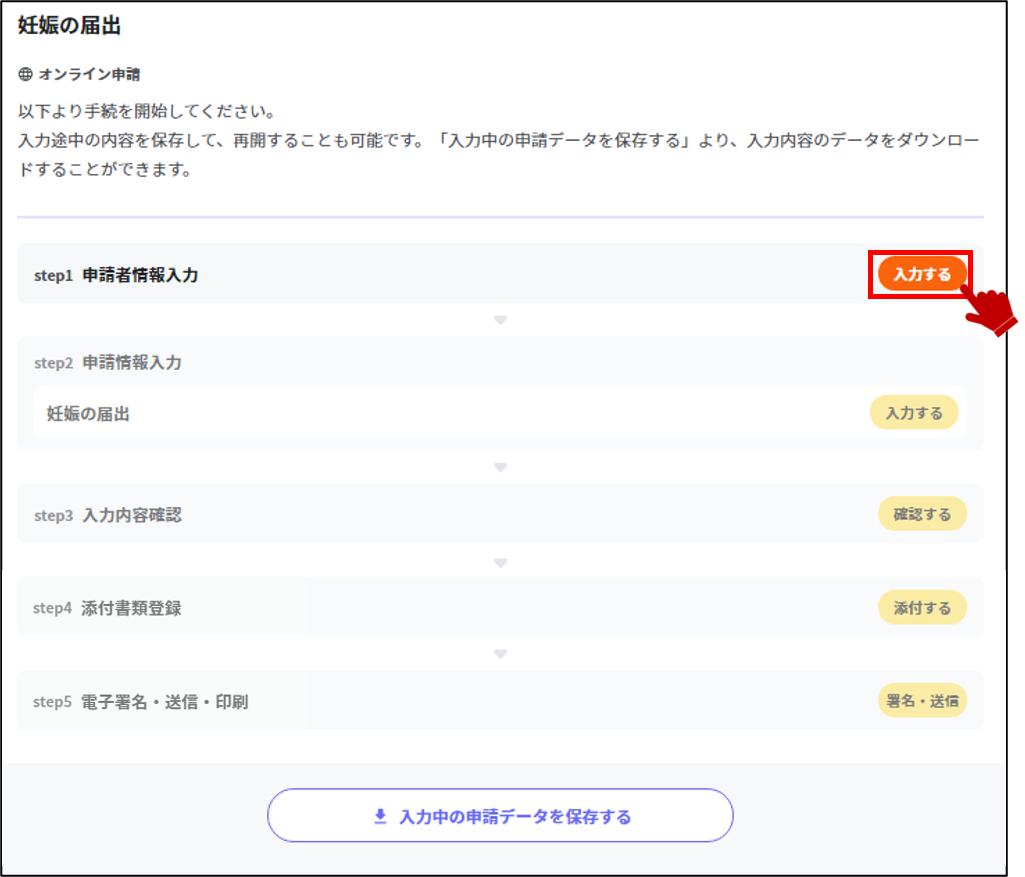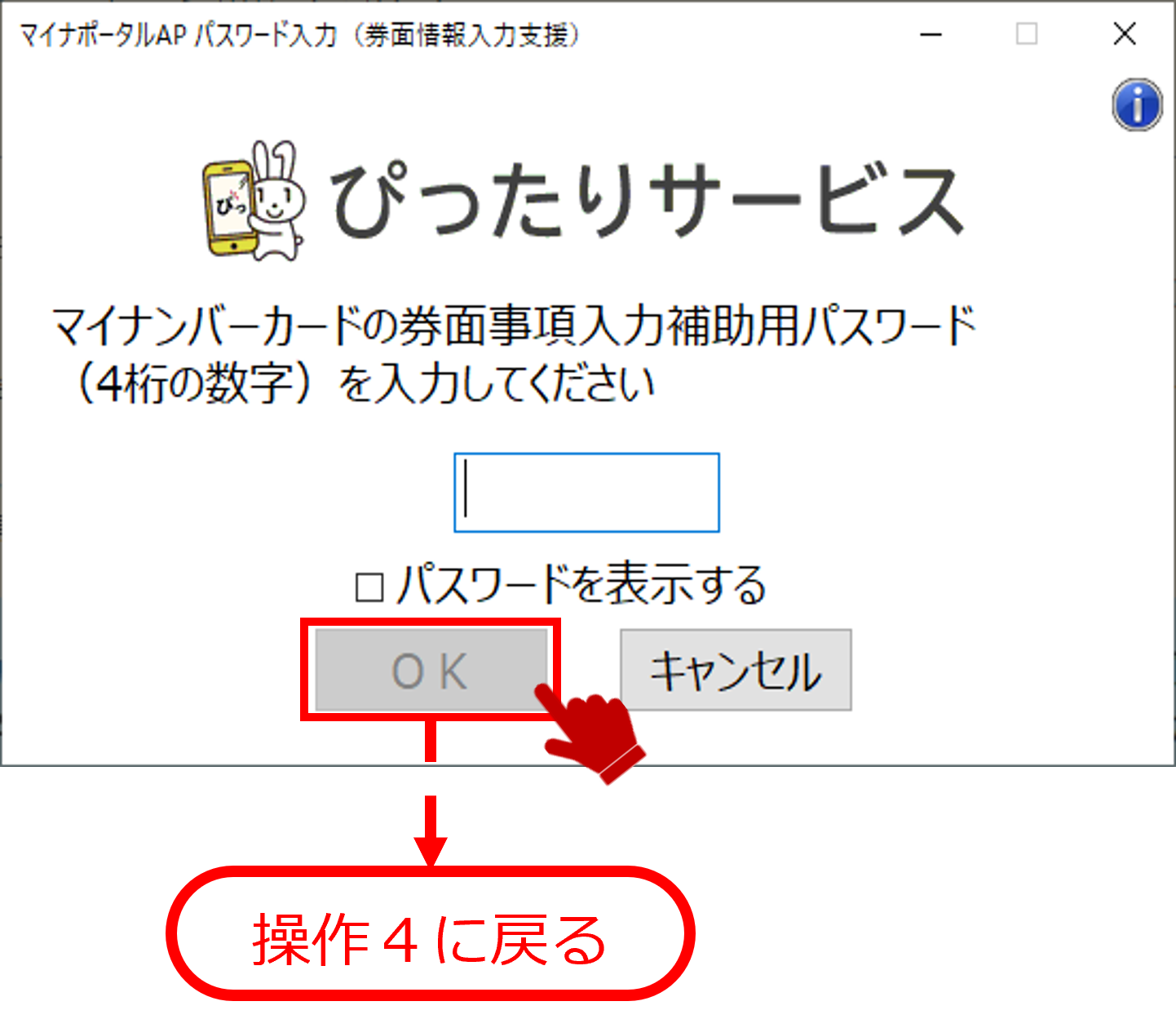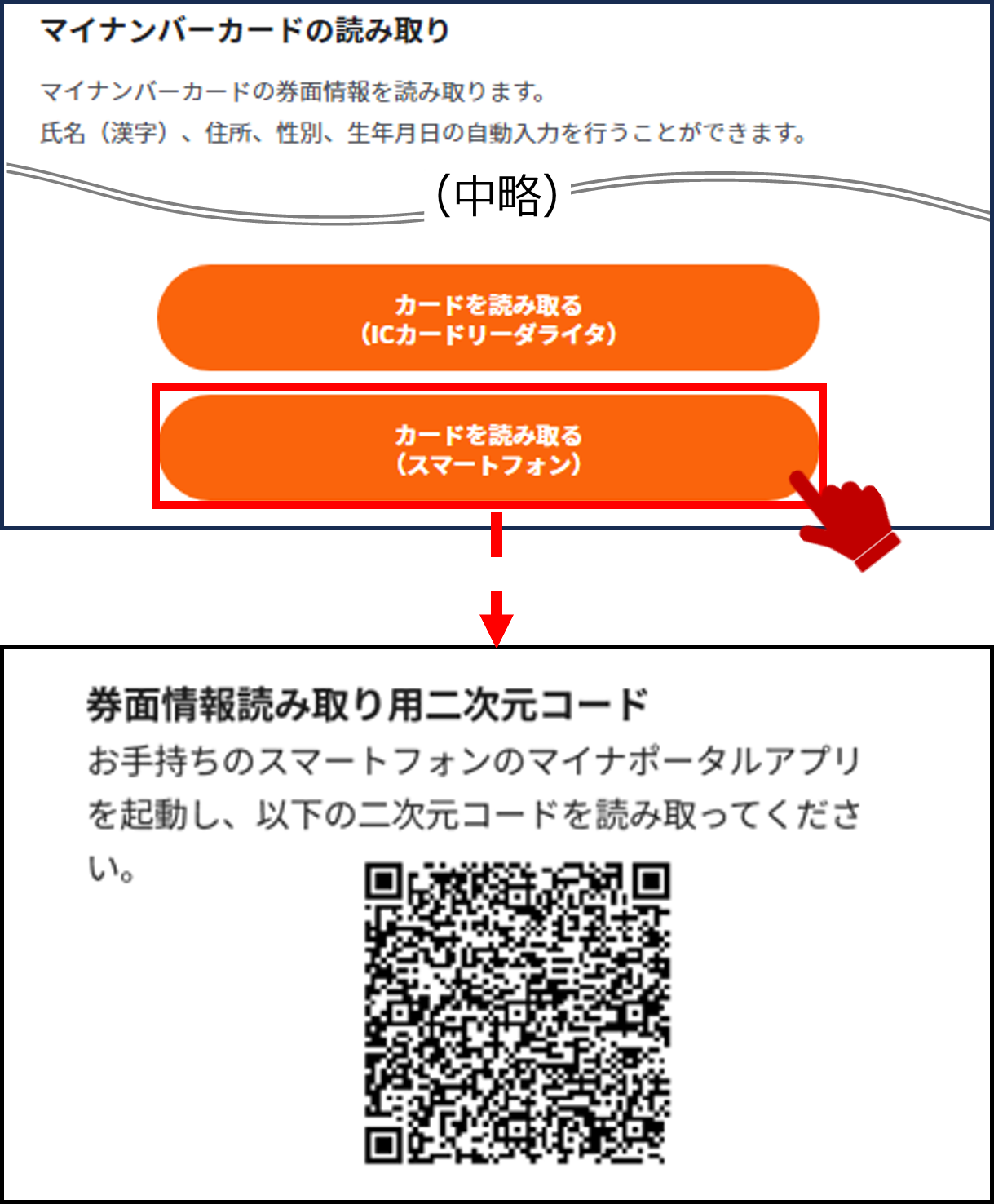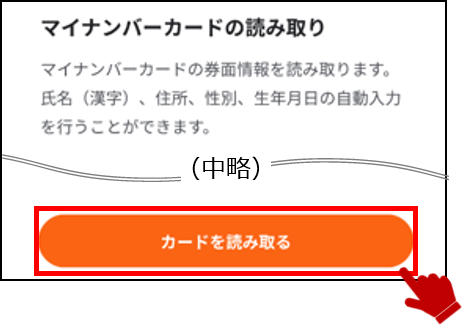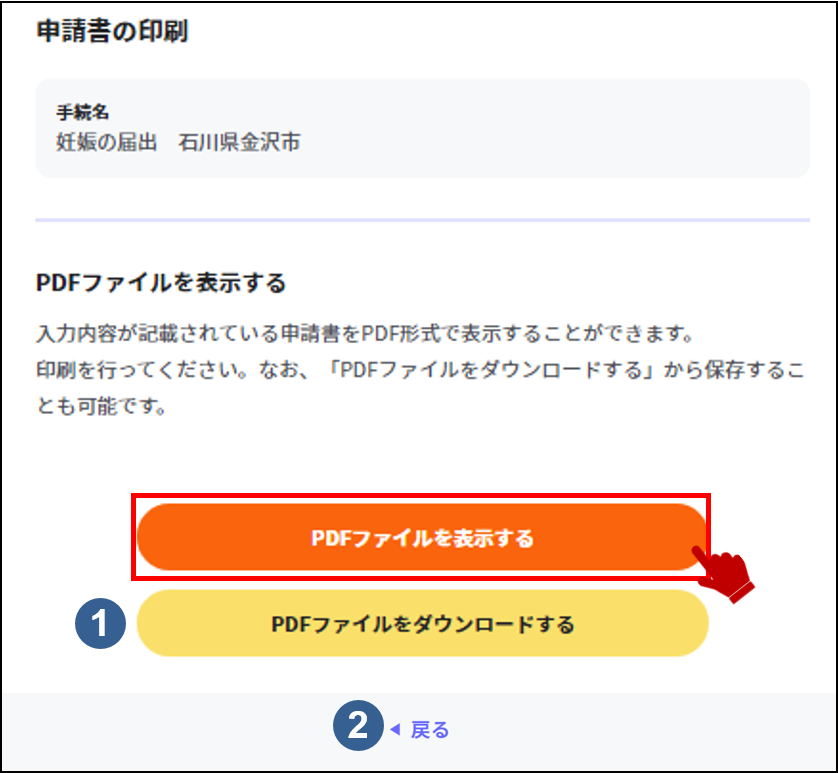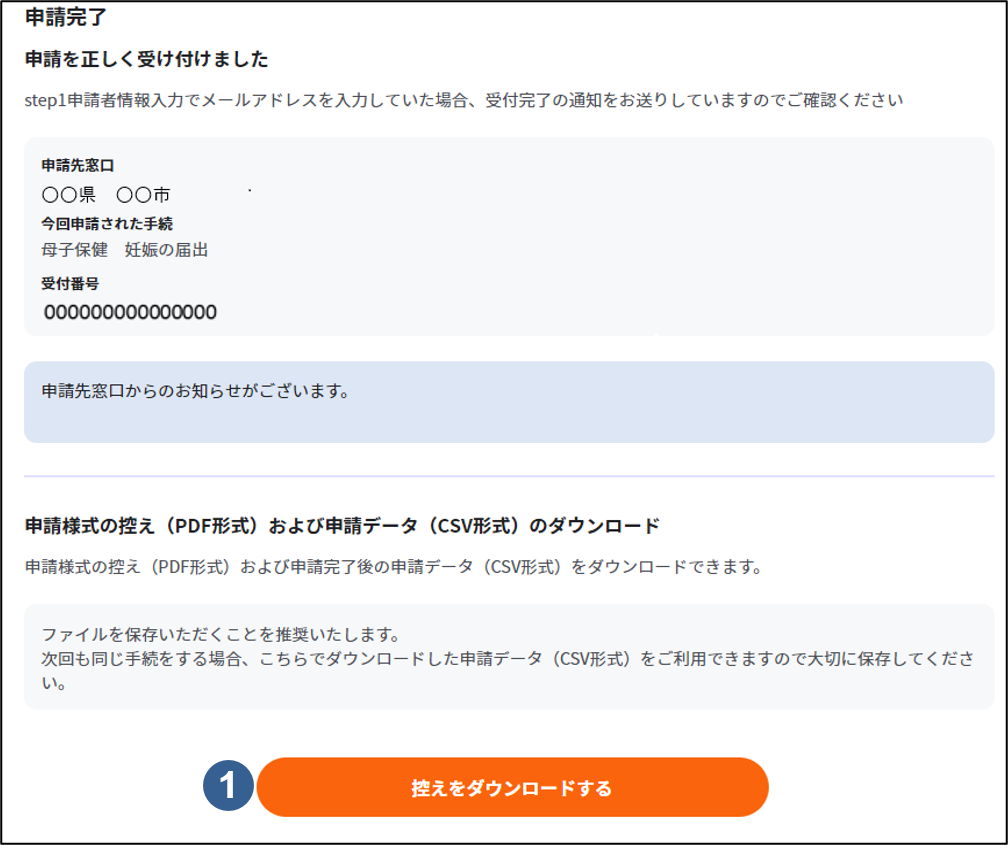02 従来のシステムを用いて地方公共団体の手続に申請する - お住いの市区町村へ申請 -
地方公共団体の手続に申請を行う操作を説明します。
操作の流れ
電子申請を行うためには、>01 地方公共団体の手続を検索するから操作を始める必要があります。
> 1: 手続を確認し、申請を開始する
> 2: 動作環境を確認する(電子署名が必須の手続の場合)
> 3: 申請のステップを確認する
> 4: 申請者情報を入力する
> 4-1: マイナンバーカードから自動入力する(任意)
> 5: 申請情報を入力する
> 6: 入力内容を確認する
> 7: 添付書類を登録する(添付書類が必要な手続の場合)
> 8: 電子署名・送信・印刷を選択する
> 9-1: 申請書を印刷する(任意)
> 9-2: 電子署名を付与する(任意)
> 9-3: 申請受付完了を確認して、申請書の控えを保存する
操作の詳細
1: 手続を確認し、申請を開始する 【1/9ステップ】
2: 動作環境を確認する(電子署名が必須の手続の場合) 【2/9ステップ】
3: 申請のステップを確認する 【3/9ステップ】
4: 申請者情報を入力する 【4/9ステップ】
申請者情報の入力が表示されます。
必要な情報を入力し、次へすすむボタンを押します。
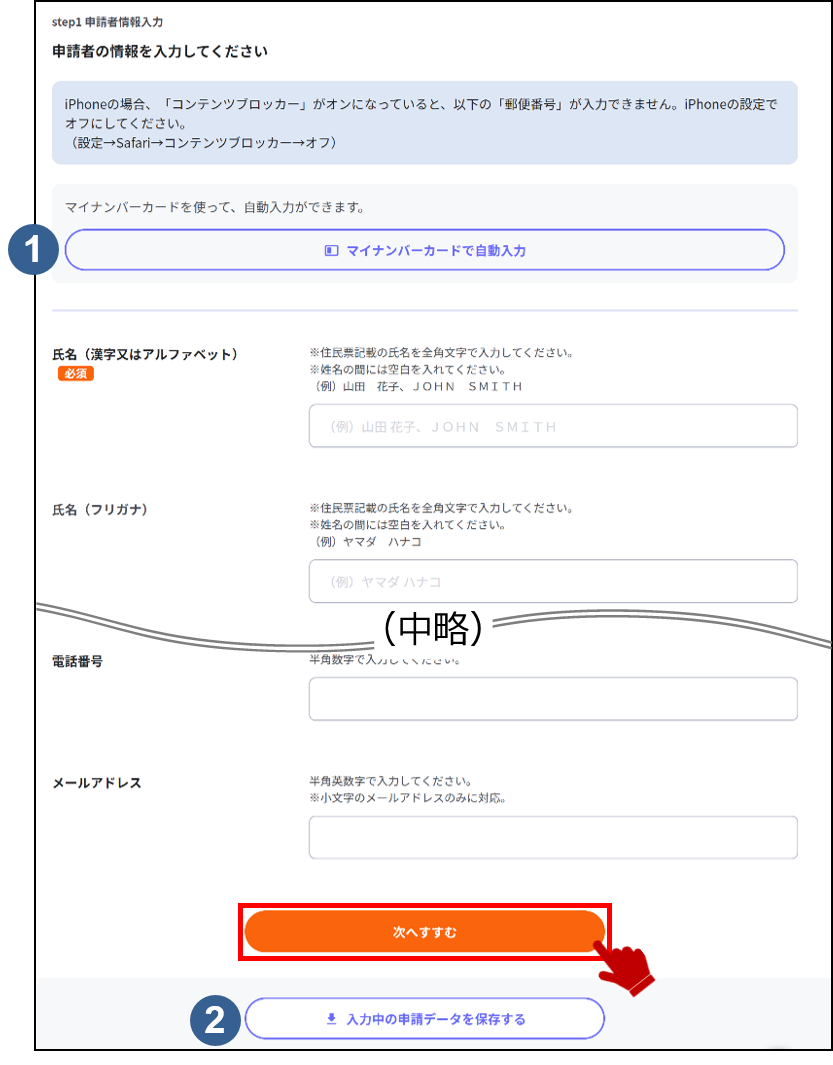
補足
メールアドレスまたは電話番号を必ず入力してください。申請後、登録した連絡先に、地方公共団体から連絡が届きます。
入力内容に誤りがあると、地方公共団体からの連絡が届かない場合があります。ご注意ください。

マイナンバーカードで自動入力ボタン
マイナンバーカードで自動入力ボタンを押すと、マイナンバーカードの読み取りに進み、券面4情報(氏名、住所、生年月日、性別)の入力の手間を省くことができます。
>ICカードリーダライタで読み取る場合、操作4-1-1に進みます。
>二次元コードで読み取る場合、操作4-1-3に進みます。
>スマートフォンアプリで読み取る場合、操作4-1-6に進みます。

入力中の申請データを保存するボタン
入力中の申請データを保存するボタンを押すと、次回、さがすの自治体手続きの再開欄にある申請の再開から申請を再開することができます。
入力内容のデータは保存日_Pittari_Savedataのファイル名で、ご利用の端末に保存されます。
4-1: マイナンバーカードから自動入力する(任意) 【4/9ステップ】
申請者情報の入力でマイナンバーカードで自動入力ボタンを押すと、マイナンバーカードの読み取りが表示されます。
4-1-4:
スマートフォンでマイナポータルアプリを起動し、読取りを選択します。
スマートフォンが二次元コードを読み取るカメラ画面に切り替わったら、パソコンの画面に表示された二次元コードにかざし、読み取ります。
(1)マイナポータルアプリをタップして起動します。
(2)画面下に表示されている「読取り」ボタンを選択します。
(3)二次元コードを読み取るカメラが立ち上がるので、パソコンの画面に表示された二次元コードをスマートフォンで読み取ります。
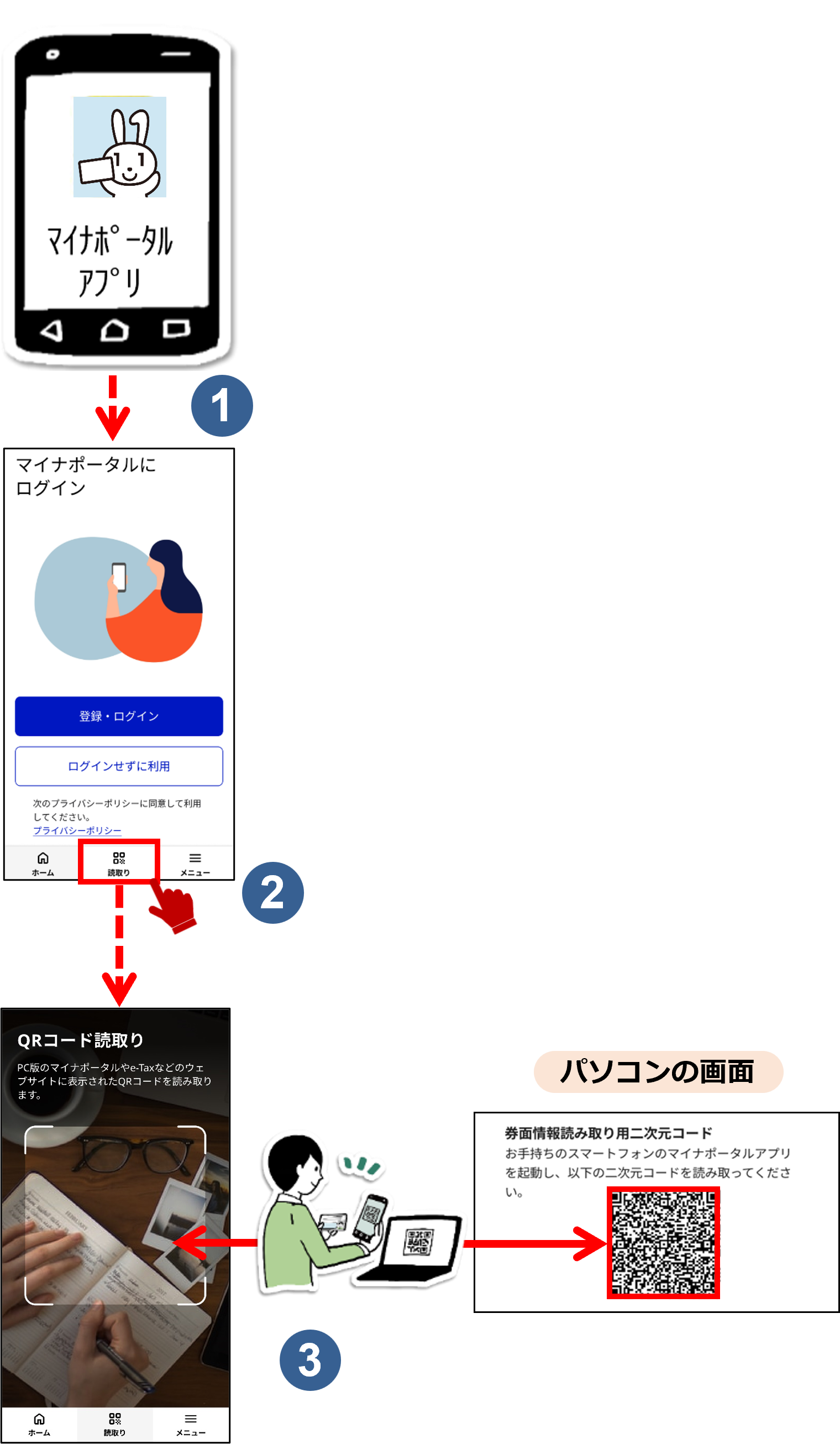
5: 申請情報を入力する 【5/9ステップ】
申請情報の入力が表示されます。
必要な情報を入力し、次へすすむボタンを押します。
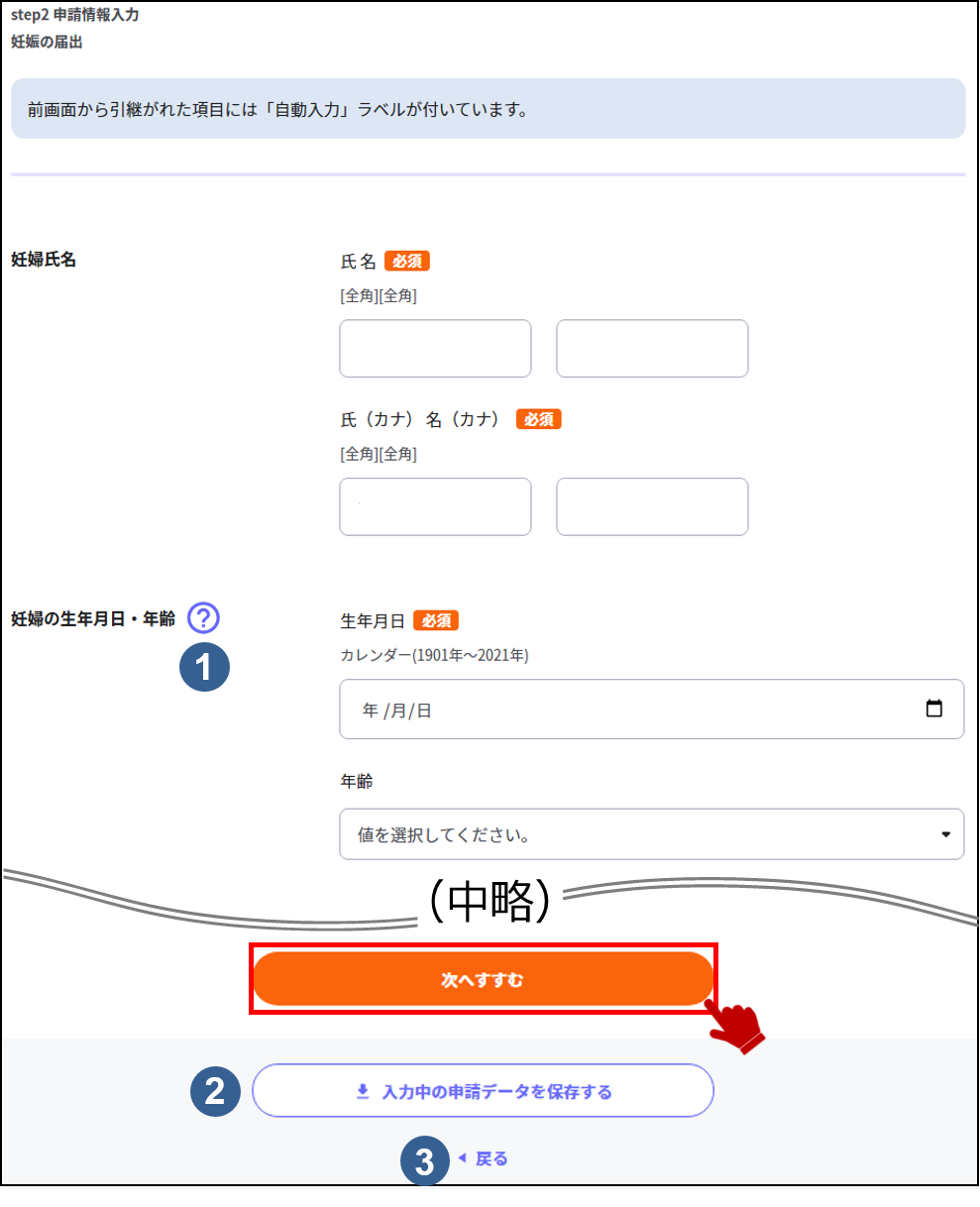
自動入力について
申請者情報の入力等で入力した内容が自動入力されることがあります。自動入力された項目にはマークが表示されますので、修正が必要な場合は、この画面で修正してください。
なお、この画面では修正できない項目も存在します。修正が必要な場合は戻るボタンを押し、申請者情報の入力に戻り、入力内容を修正してください。

?ボタン
項目名の右側にある?ボタンを押すと、その項目の説明が表示されます。

入力中の申請データを保存するボタン
入力中の申請データを保存するボタンを押すと、次回、さがすの自治体手続きの再開欄にある申請の再開から申請を再開することができます。
入力内容のデータは保存日_Pittari_Savedataのファイル名で、ご利用の端末に保存されます。

戻るボタン
戻るボタンを押すと、申請者情報の入力に戻ります。
>操作4に戻ります。
6: 入力内容を確認する 【6/9ステップ】
入力内容の確認が表示されます。
内容を確認し、次へすすむボタンを押します。
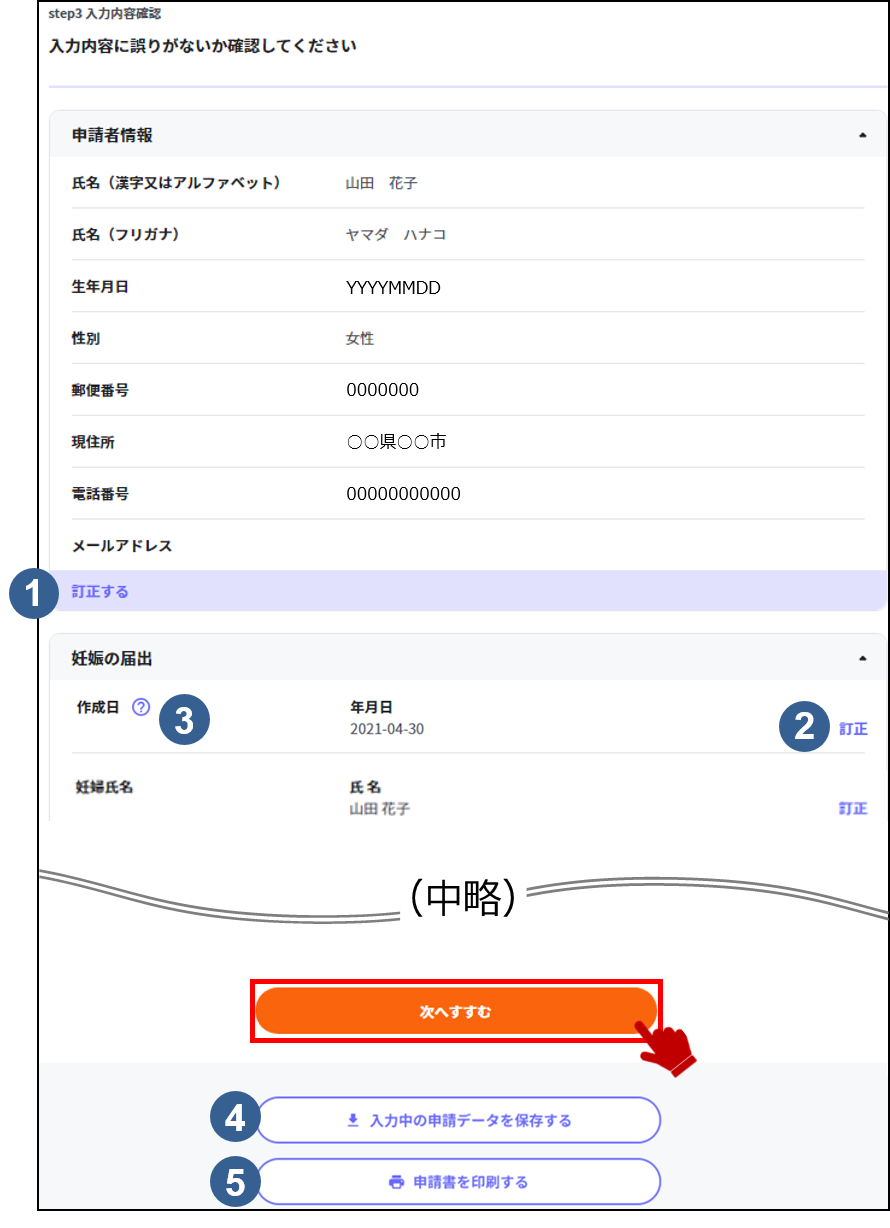

訂正するボタン
申請者情報の訂正するボタンを押すと、申請者情報の入力に戻ります。
>操作4に戻ります。

訂正ボタン
申請情報の訂正ボタンを押すと、画面上で訂正を行うことができます。
訂正ができない項目の場合、訂正ボタンは表示されません。
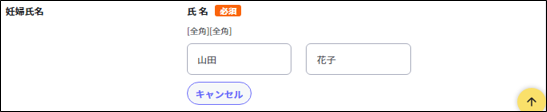

?ボタン
項目名の右側にある?ボタンを押すと、その項目の説明が表示されます。

入力中の申請データを保存するボタン
入力中の申請データを保存するボタンを押すと、次回、さがすの自治体手続きの再開欄にある申請の再開から申請を再開することができます。
入力内容のデータは保存日_Pittari_Savedataのファイル名で、ご利用の端末に保存されます。

申請書を印刷するボタン
申請書を印刷するボタンが表示される場合があります。
申請書を印刷するボタンを押すと、申請書の印刷が表示されます。
>操作9-1に進みます。
7: 添付書類を登録する(添付書類が必要な手続の場合) 【7/9ステップ】
添付書類の付与が必要な手続の場合、添付書類の登録が表示されます。
?ボタンを押すと、添付書類に関する様式やサンプル等を、ダウンロードできます。
ファイルを追加ボタンを押して、記入した添付ファイルをアップロードし、次へすすむボタンを押します。
添付書類が必要でない手続の場合、こちらの画面は表示されません。
>操作8に進みます。
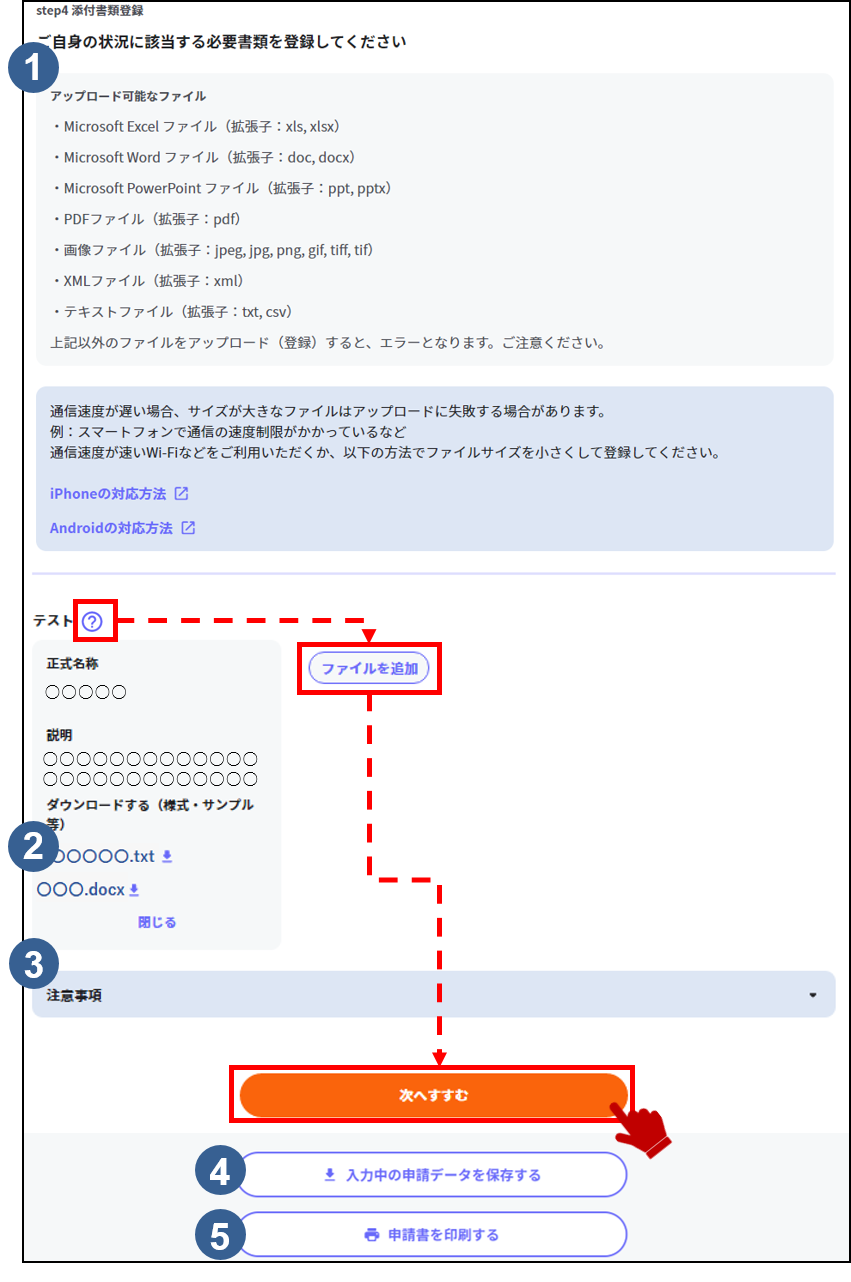

アップロード可能なファイルについて
アップロード可能なファイルに記載のファイル形式を添付できます。
また、ファイルサイズが10MBを超えてしまう場合は、添付することができません。この場合、ファイルサイズを小さくする等の対応を行った後、再度、添付登録をお試しください。

添付書類の確認について
添付書類を選択することで、登録した添付書類の内容を確認することができます。

注意事項について
注意事項をよく読み、添付書類の登録を行います。

入力中の申請データを保存するボタン
入力中の申請データを保存するボタンを押すと、次回、さがすの自治体手続きの再開欄にある申請の再開から申請を再開することができます。
入力内容のデータは保存日_Pittari_Savedataのファイル名で、ご利用の端末に保存されます。

申請書を印刷するボタン
申請書を印刷するボタンが表示される場合があります。
申請書を印刷するボタンを押すと、申請書の印刷が表示されます。
>操作9-1に進みます。
8: 電子署名・送信・印刷を選択する 【8/9ステップ】
電子署名・送信・印刷が表示されます。
申請書類を記入の上、窓口で申請できる手続の場合、印刷するボタンを押します。
>操作9-1に進みます。
電子署名の付与が必要な手続でICカードリーダライタで電子署名を行う場合、電子署名して申請する(ICカードリーダライタ)ボタンを押します。
>操作9-2-1に進みます。
電子署名の付与が必要な手続で二次元コードで電子署名を行う場合、電子署名して申請する(スマートフォン)ボタンを押します。
>操作9-2-2に進みます。
電子署名の付与が必要な手続でスマートフォンで電子署名を行う場合、電子署名して申請するボタンを押します。
>操作9-2-4に進みます。
電子署名の付与が必要な手続で電子署名を行わない場合、電子署名せずに送信するボタンを押します。
>操作9-3に進みます。
電子署名の付与が不要な手続の場合、送信するボタンを押します。
>操作9-3に進みます。
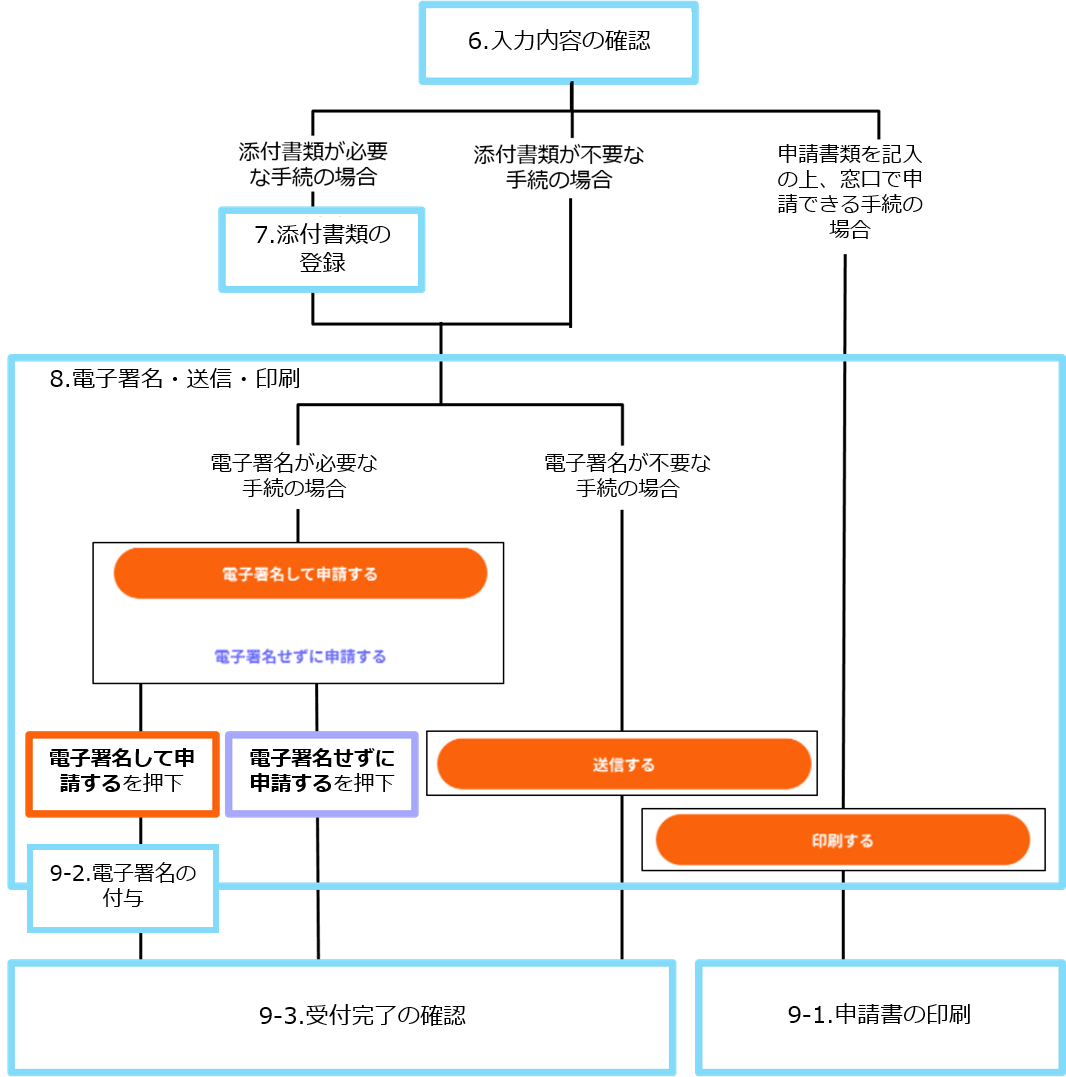
電子署名の付与を行わない場合
電子署名の付与が必要な手続で電子署名を行わない場合、別途本人確認を求められることがあります。
補足
手続によっては、電子署名せずに申請するボタンが表示されない場合があります。
9-1: 申請書を印刷する(任意) 【9/9ステップ】
9-2: 電子署名を付与する(任意) 【9/9ステップ】
9-2-1:
※電子署名の付与が必要な手続で、ICカードリーダライタで電子署名を付与する場合の説明です。
表示された画面で、マイナンバーカードに設定されているパスワードを半角英数字6~16桁で入力し、OKボタンを押します。
>操作9-3に進みます。
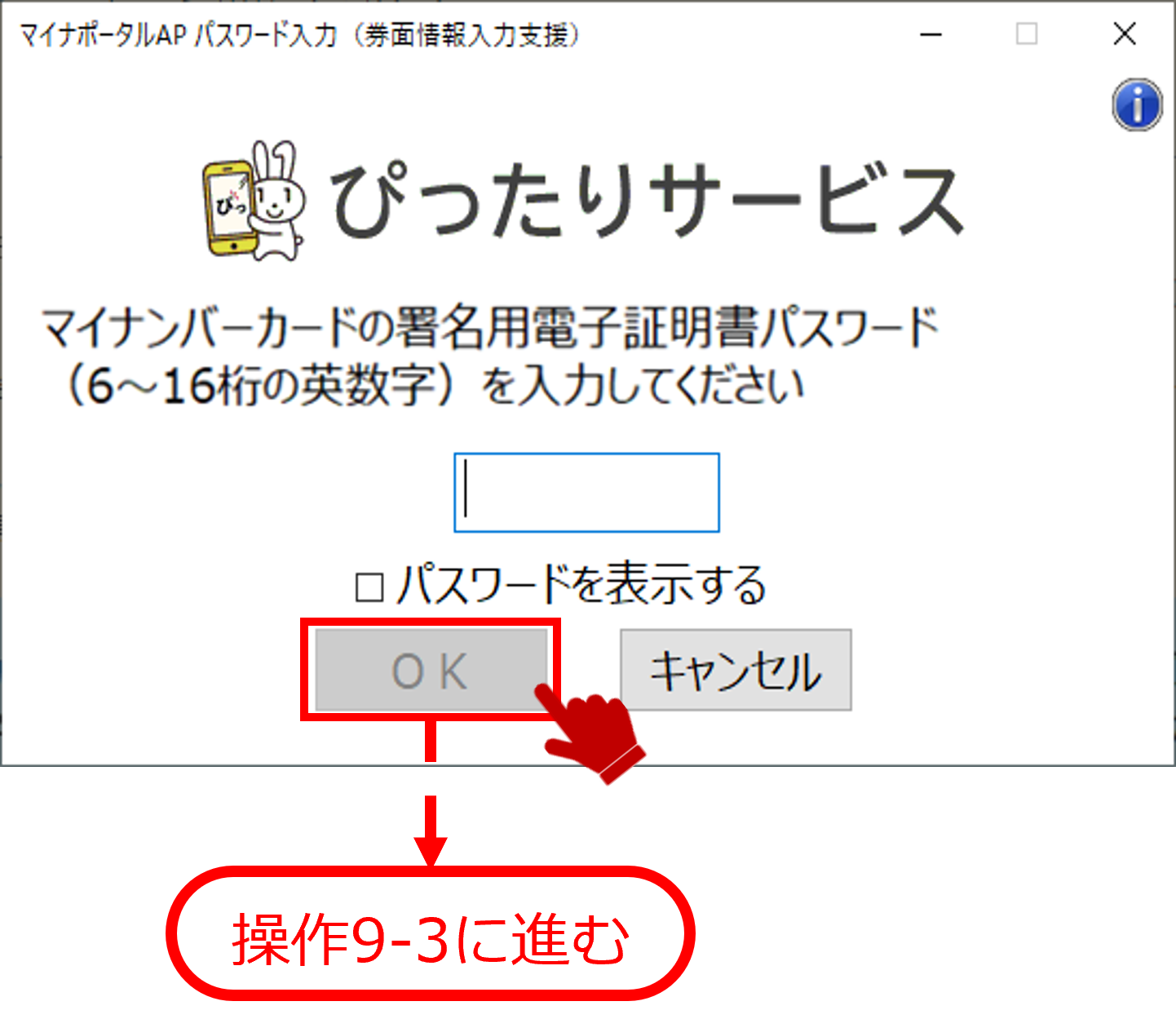
9-2-2:
※電子署名の付与が必要な手続で、二次元コードでマイナンバーカードを読み取る場合の説明です。
二次元コードが表示されます。

スマートフォンでマイナポータルアプリを起動し、読取りを選択します。
スマートフォンが二次元コードを読み取るカメラ画面に切り替わったら、パソコンの画面に表示された二次元コードにかざし、読み取ります。
(1)マイナポータルアプリをタップして起動します。
(2)画面下に表示されている「読取り」ボタンを選択します。
(3)二次元コードを読み取るカメラが立ち上がるので、パソコンの画面に表示された二次元コードをスマートフォンで読み取ります。
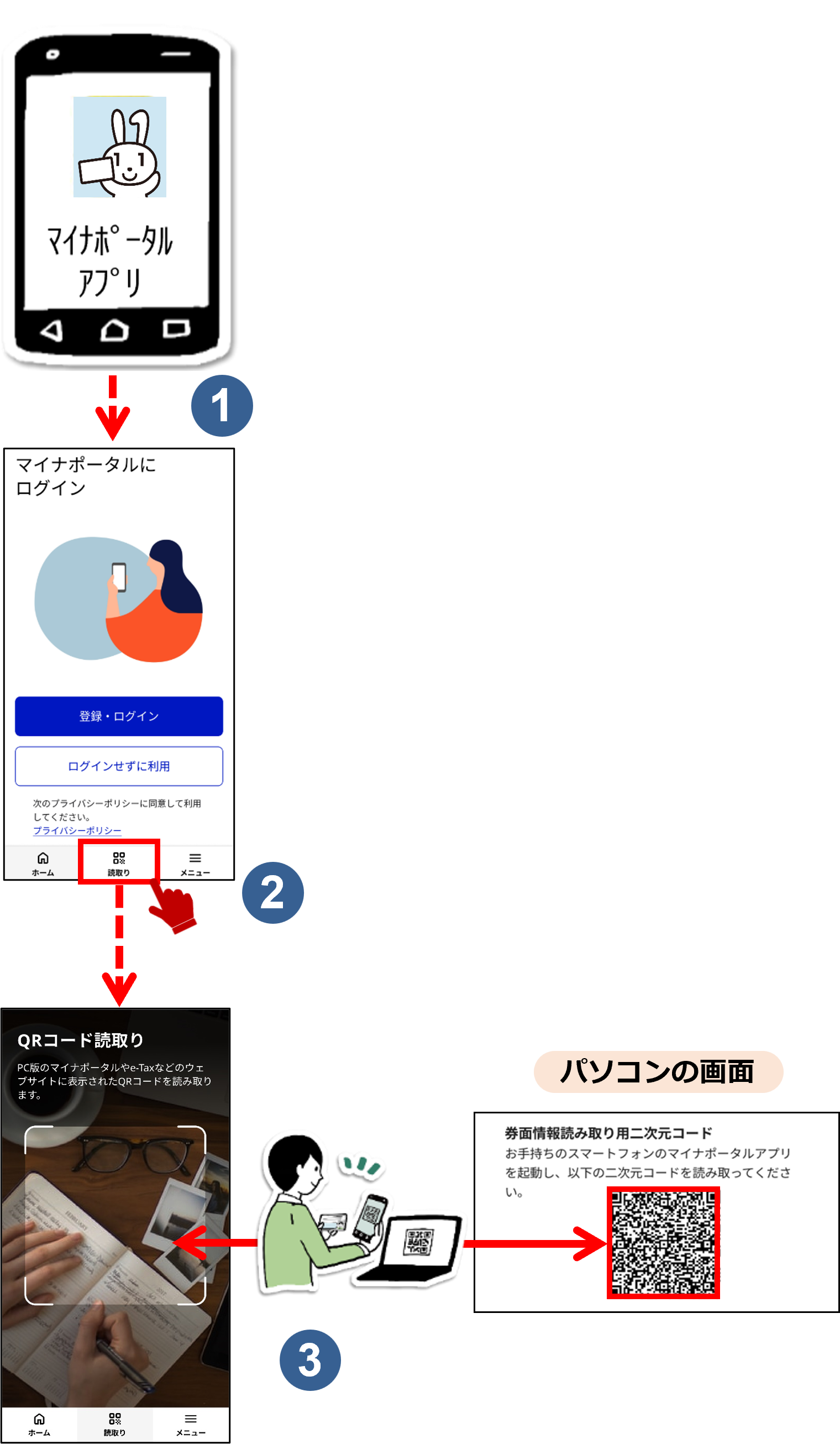
9-2-3:
パスワード入力画面が表示されます。マイナンバーカードに設定されているパスワードを半角数字4桁で入力し、ログインするボタンを押します。
ICカードセット案内が表示されたら、スマートフォンにマイナンバーカードをセットして、画面の操作に従いマイナンバーカードを読み取ります。
>操作9-3に進みます。
画面の例(Androidの場合)
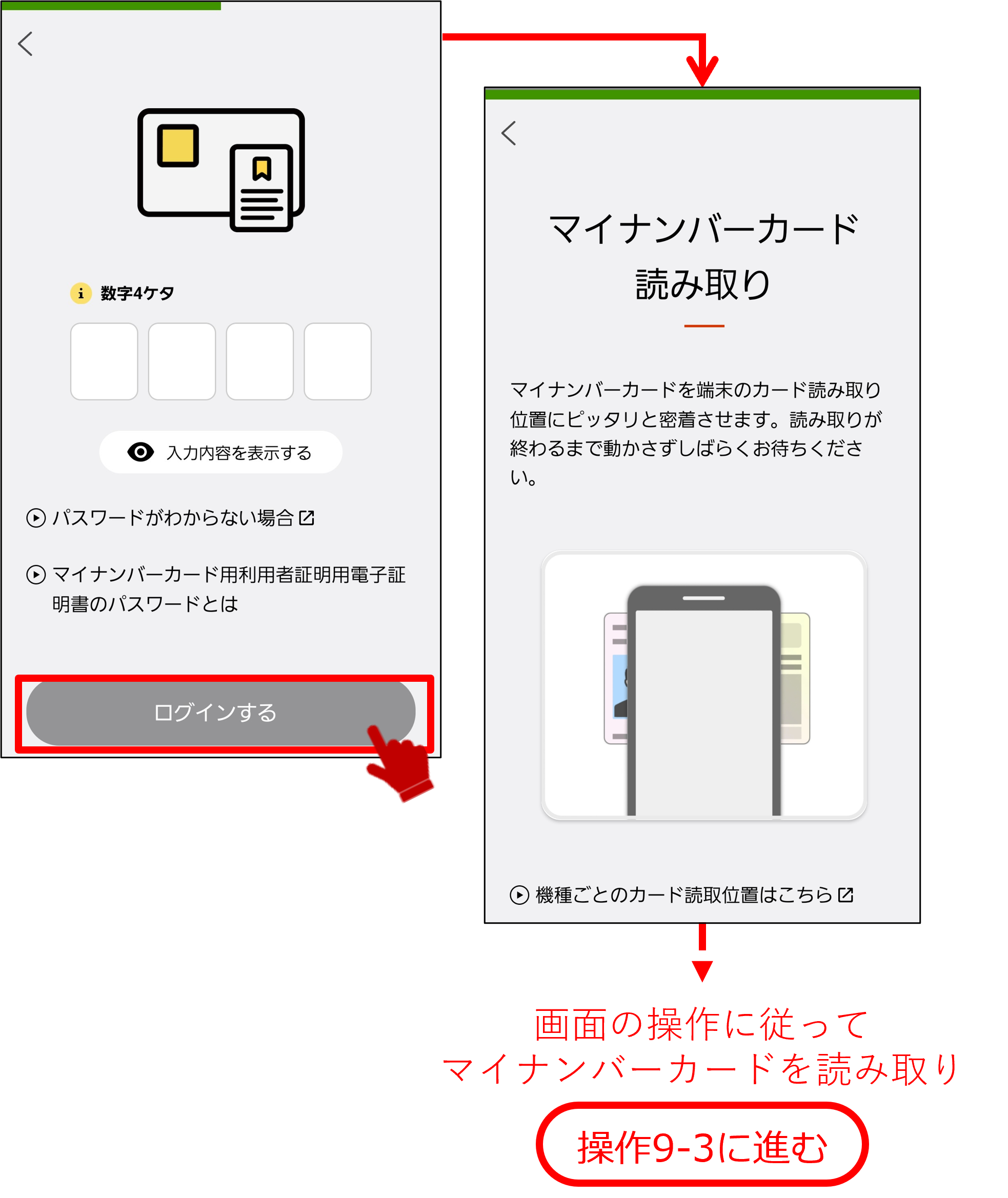
マイナンバーカードのパスワードとは
マイナンバーカードを市区町村の窓口等で受け取った際に、利用者証明用電子証明書に設定した数字4桁のパスワードのことです。
9-2-4:
※電子署名の付与が必要な手続で、スマートフォンでマイナンバーカードを読み取る場合の説明です。
パスワード入力画面が表示されます。マイナンバーカードに設定されているパスワードを半角英数字6桁~16桁で入力し、電子署名するボタンを押します。
ICカードセット案内が表示されたら、スマートフォンにマイナンバーカードをセットして、画面の操作に従いマイナンバーカードを読み取ります。
>操作9-3に進みます。
画面の例(Androidの場合)
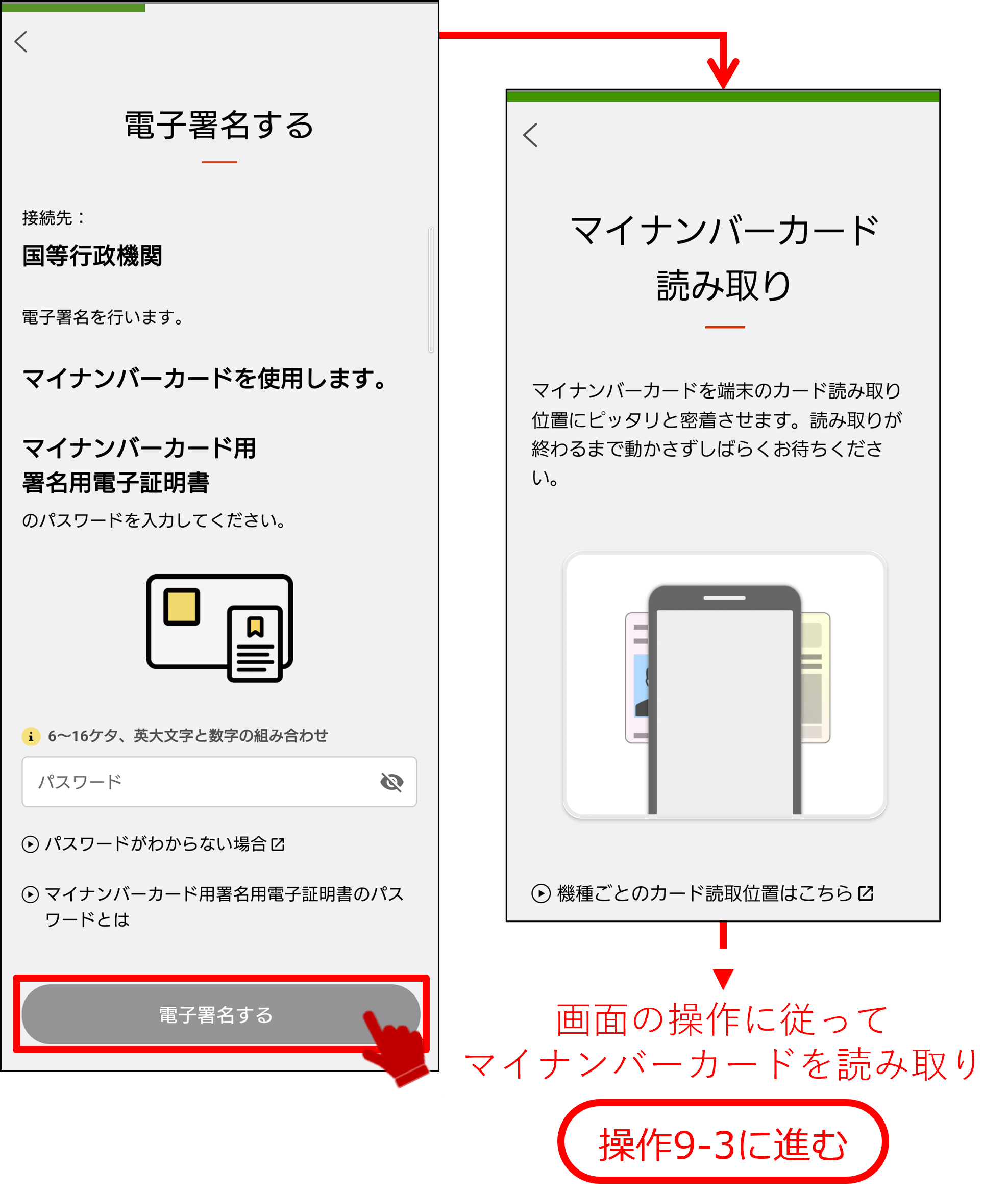
マイナンバーカードの署名用電子証明書用暗証番号とは
マイナンバーカードを市区町村の窓口で受け取った際に設定した、半角の6文字から16文字英数字が混在したものです。