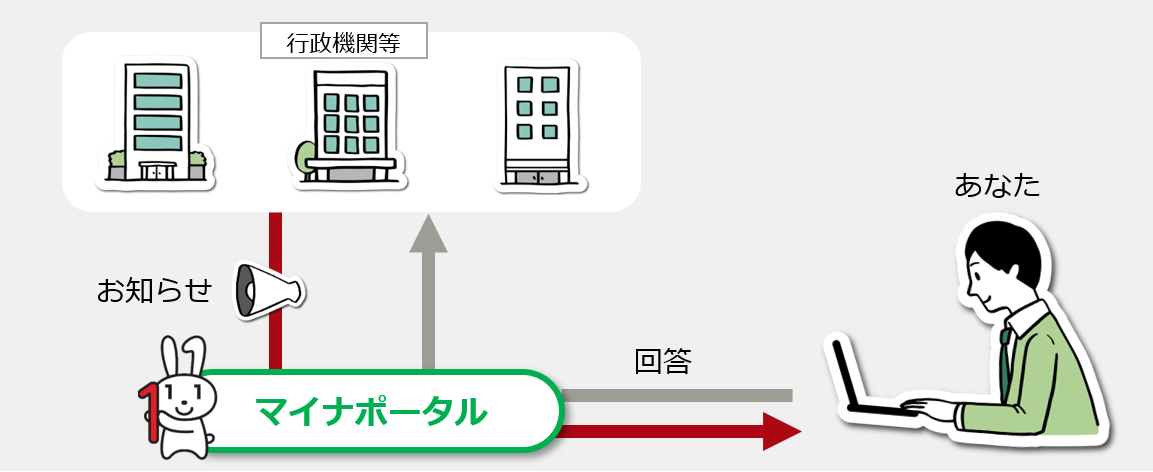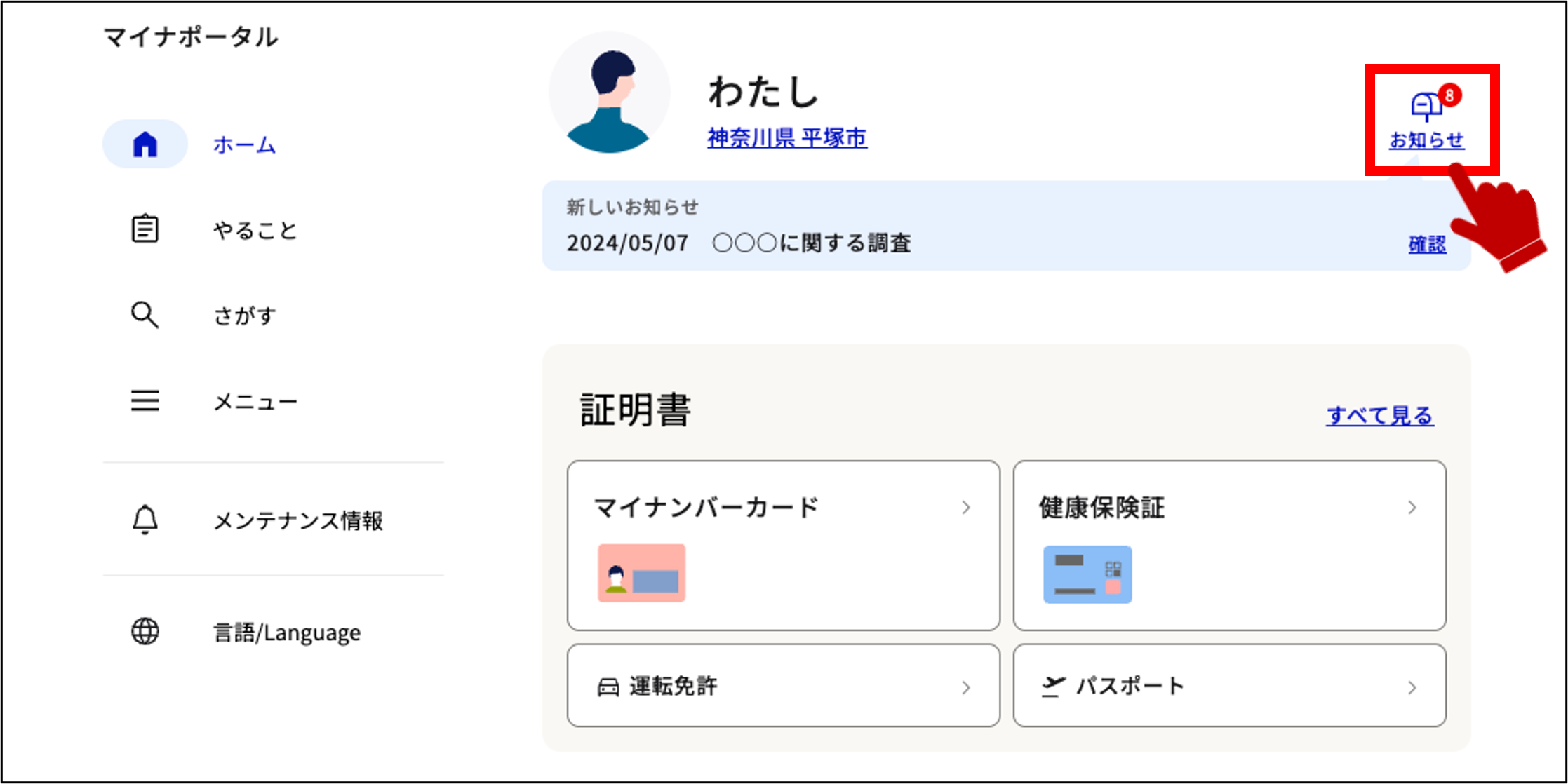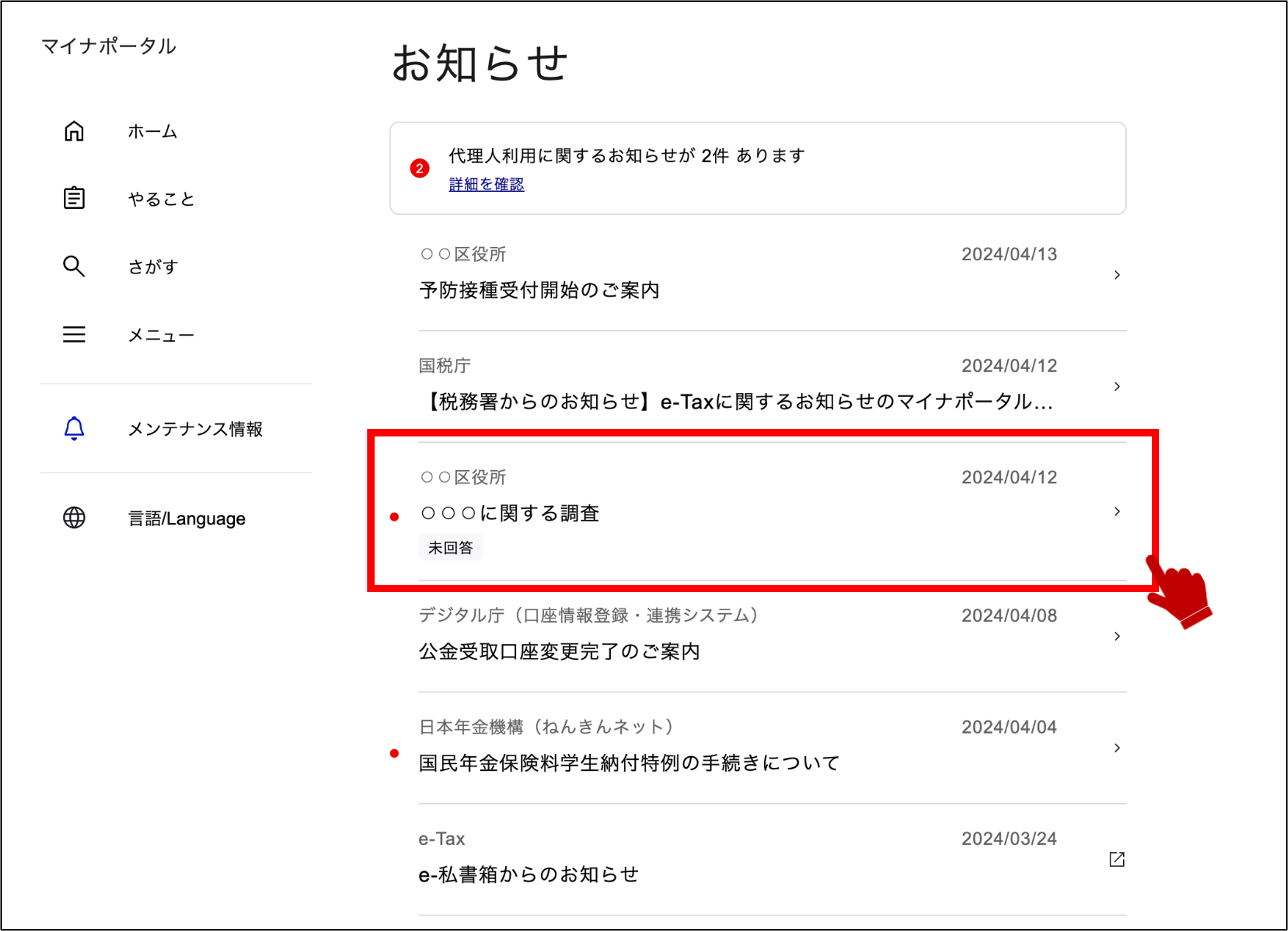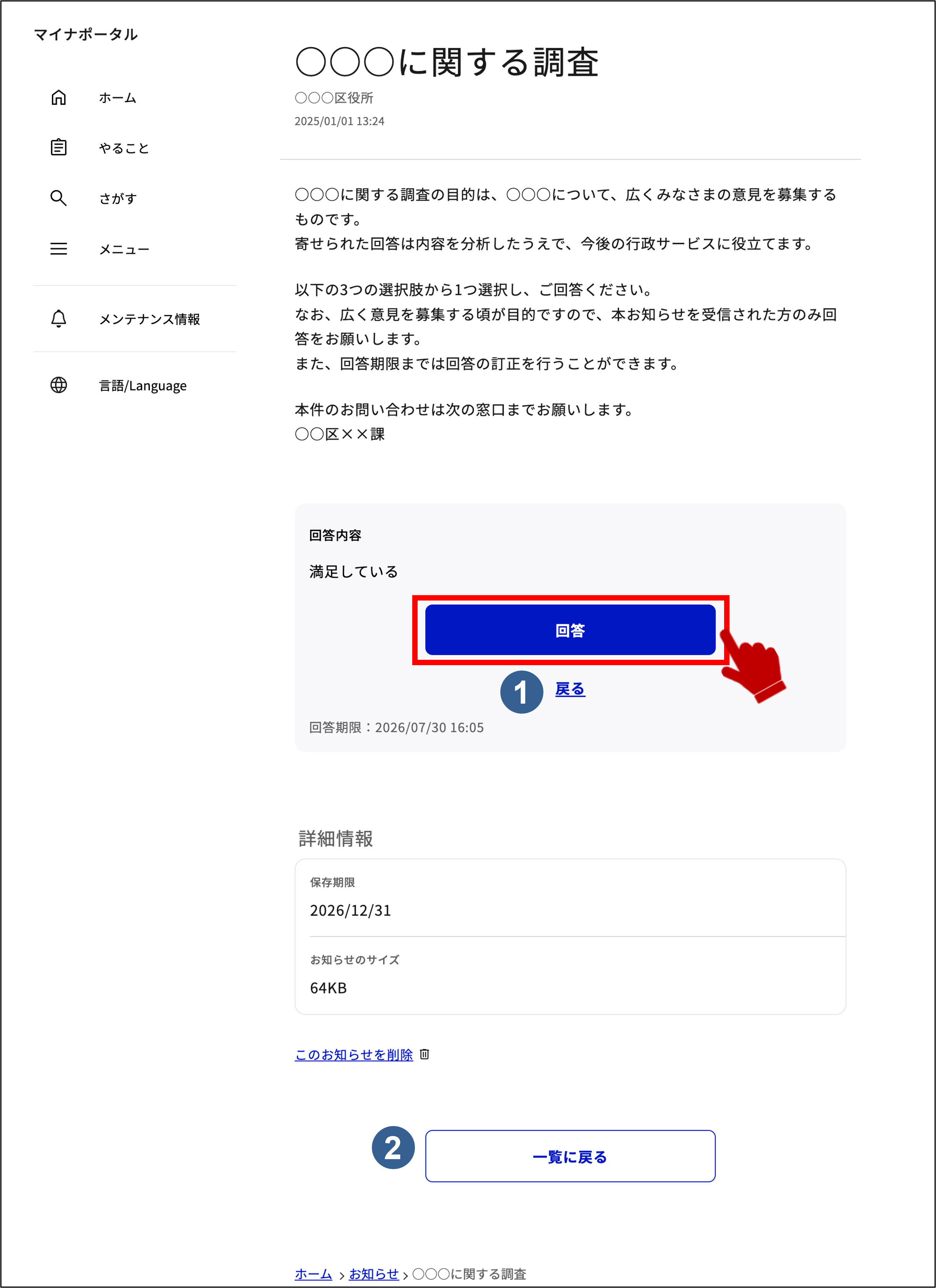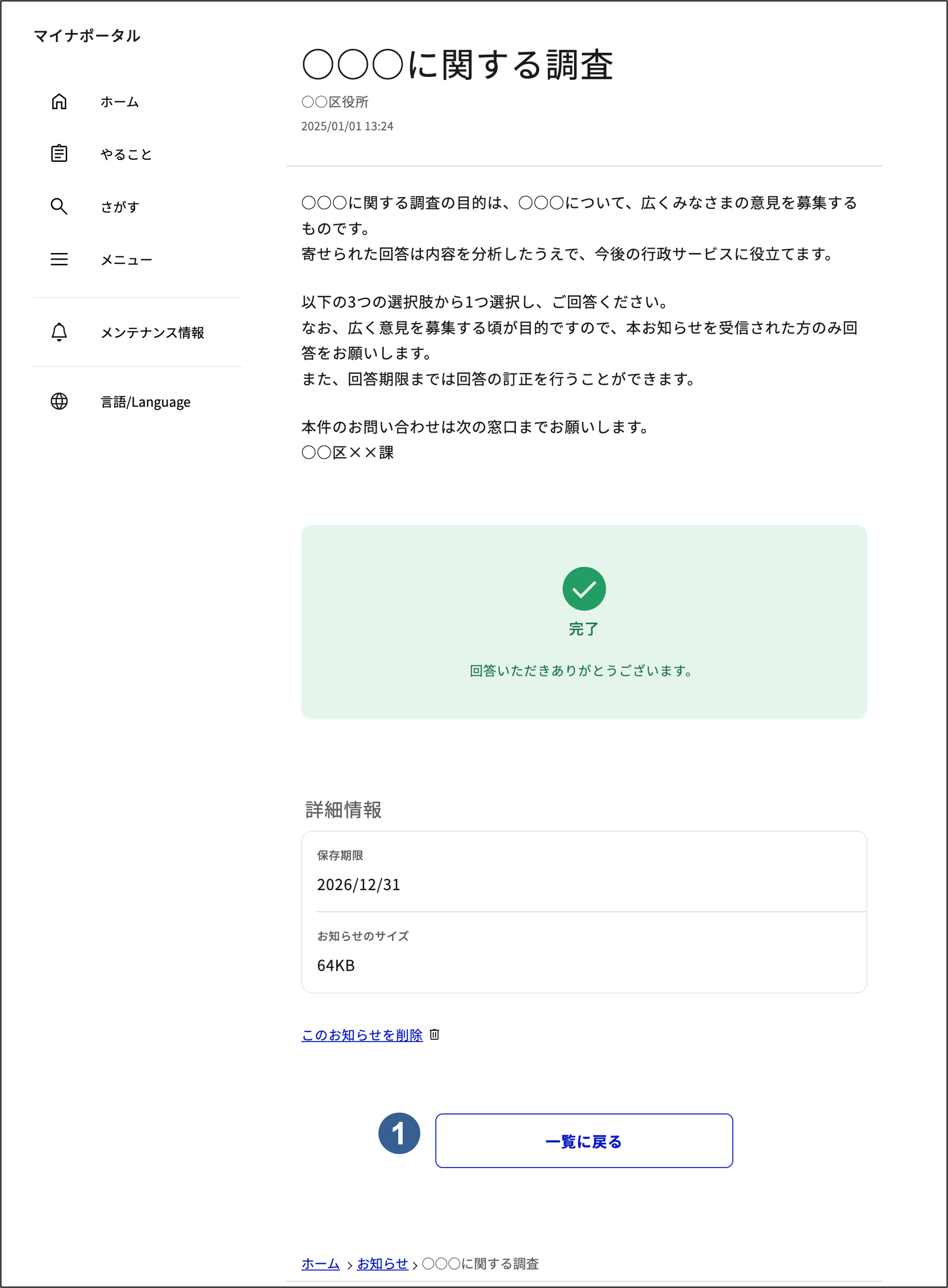02 お知らせに回答する
お知らせに対する回答を登録する操作を説明します。
このメニューで行うこと
行政機関等から配信されたお知らせのうち、回答要求のあるお知らせに対して回答を登録します。
お知らせへの回答は、回答期限内に行ってください。なお、回答登録後に、回答の訂正ができるお知らせと、回答の訂正ができないお知らせがあります。
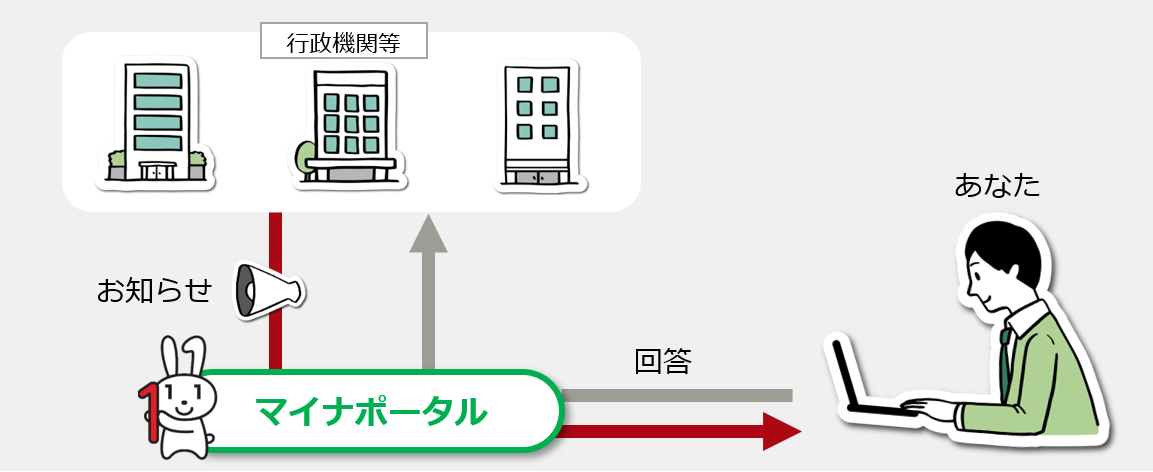
1: ログイン後トップページから、お知らせを選択する 【1/5ステップ】
ログイン後トップページのお知らせを選択します。
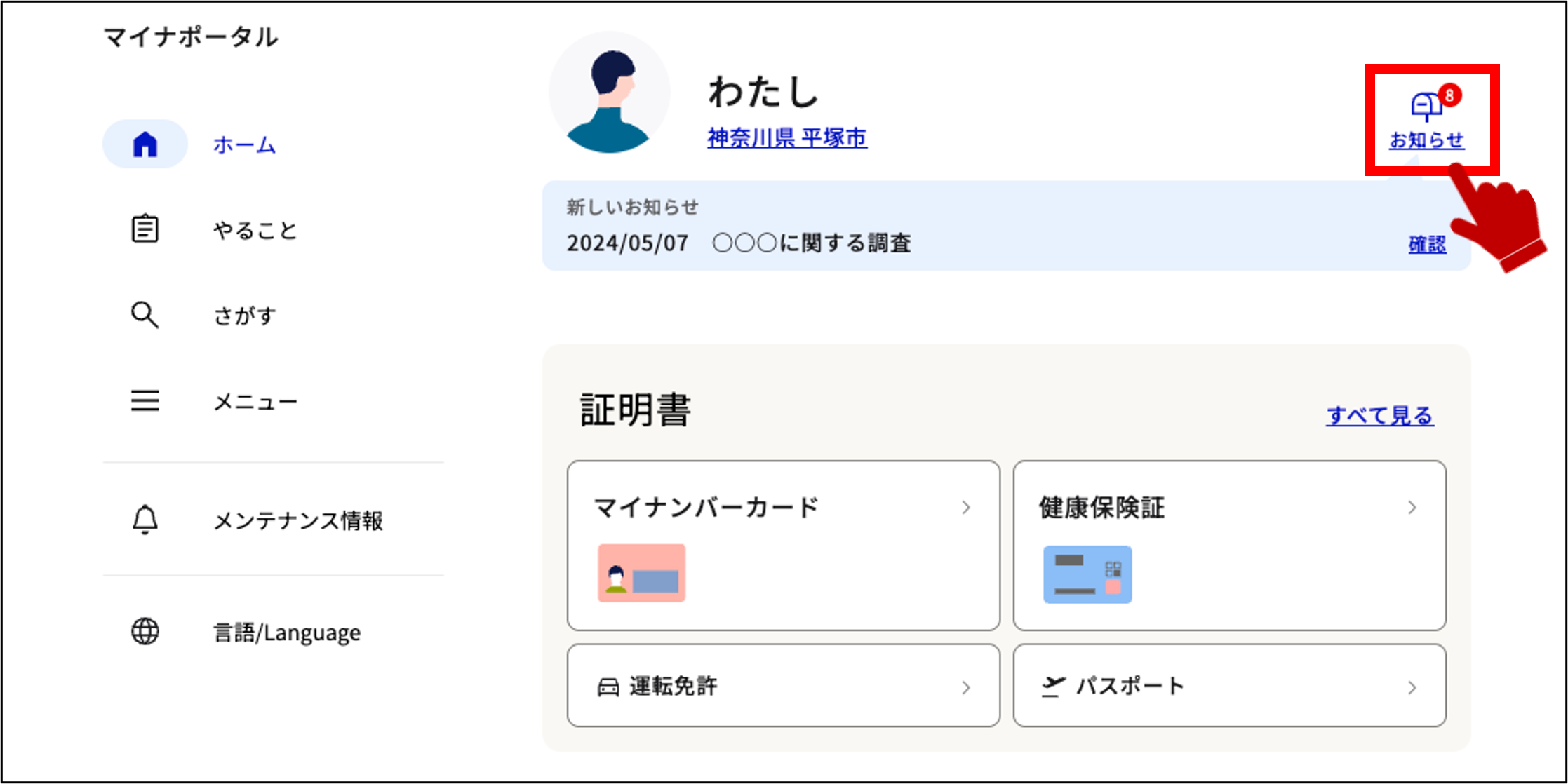
2: 回答するお知らせを選択する 【2/5ステップ】
お知らせが表示されます。
回答するお知らせの件名を選択します。
なお、回答が必要なお知らせには回答期限があります。回答期限を超過したお知らせには回答できません。
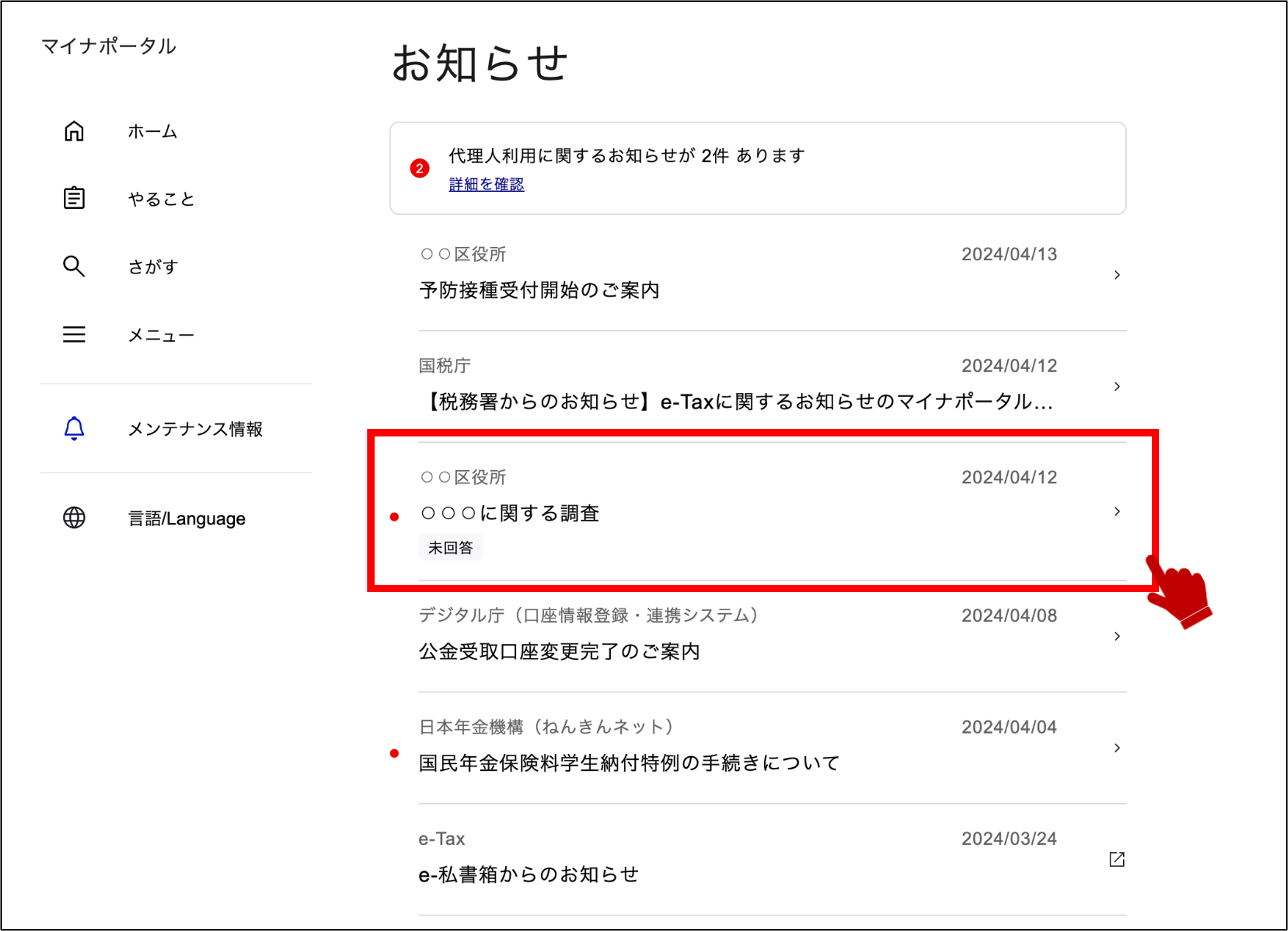
3: お知らせの回答を入力する 【3/5ステップ】
お知らせ詳細が表示されます。
回答欄にある回答を選択し、回答内容を確認ボタンを押します。


回答内容を確認ボタン
回答内容を確認ボタンは、回答欄を入力後に押します。

このお知らせを削除
このお知らせを削除は、表示しているお知らせを削除する場合に押します。削除を確認するメッセージが表示され、削除ボタンを押すと、お知らせが削除されます。
代理人は、委任者に届いたお知らせの削除ができません。
そのため、代理人サービス中はこのお知らせを削除が表示されません。

一覧に戻るボタン
お知らせ一覧に戻ります。
4: お知らせに回答する 【4/5ステップ】
回答する内容を確認し、回答ボタンを押します。
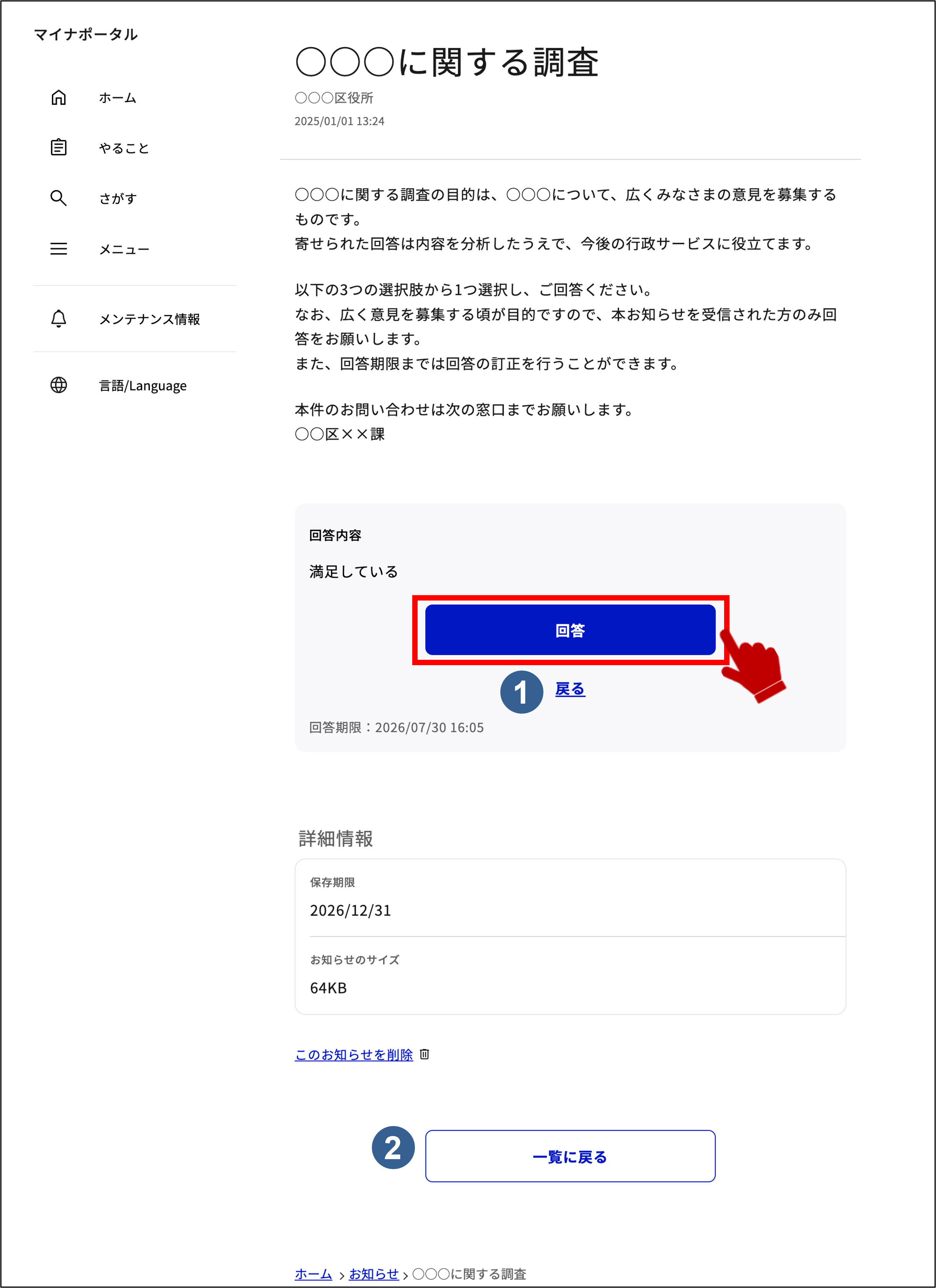

戻るボタン
操作3に戻ります。

一覧に戻るボタン
お知らせ一覧に戻ります。
5: お知らせの回答を完了する 【5/5ステップ】
お知らせへの回答が受け付けられました。
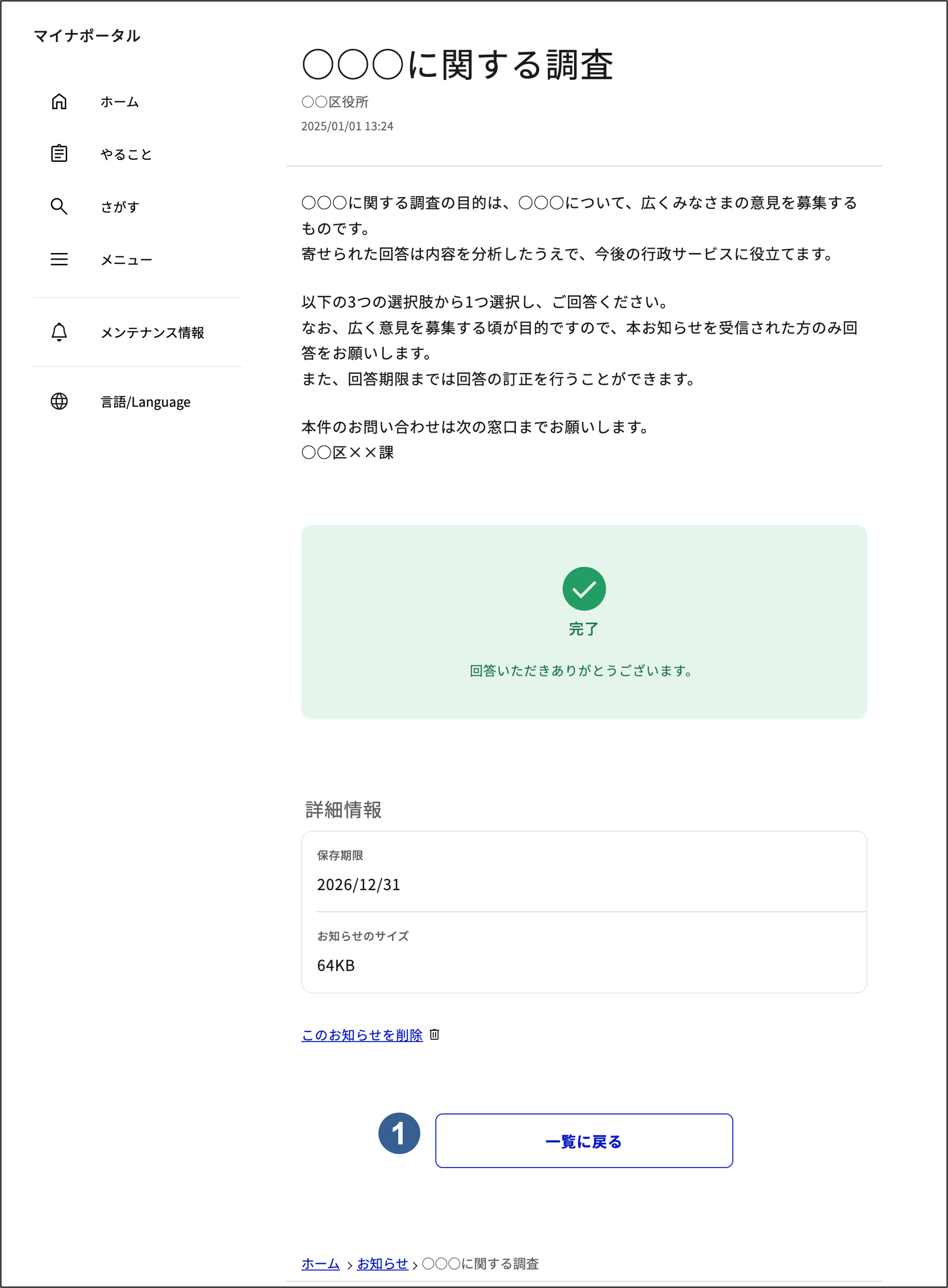

一覧に戻るボタン
一覧に戻るボタンは、お知らせ一覧に戻る場合に押します。
お知らせに戻ります。
>操作2に戻ります。